Comment configurer un serveur DHCP dans Windows Server 2016
DHCP est un protocole de configuration d'hôte dynamique qui permet d'automatiser la configuration de client réseau parameters, tels que l'adresse IP, la passerelle, DNS, masque de sous-réseau. Le serveur DHCP contrôle l'émission des adresses IP, empêche la duplication et libère les adresses inutilisées.
Ci-dessous, nous verrons comment installer et configurer un serveur DHCP sur Windows Server 2016 pour un seul sous-réseau.
Processus d'installation
- Lancez le gestionnaire de serveur et sélectionnez "Ajouter des rôles et des fonctionnalités". Choisissez le premier élément "Installation basée sur les rôles ou les fonctionnalités":
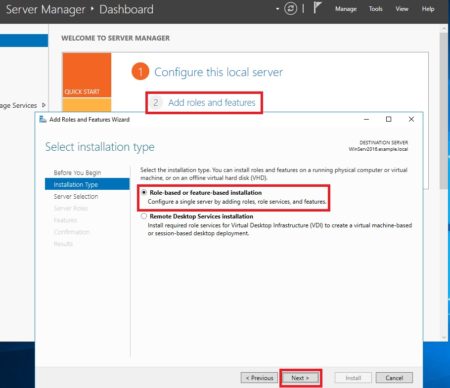
- Spécifiez le serveur sur lequel nous installerons le rôle DHCP :
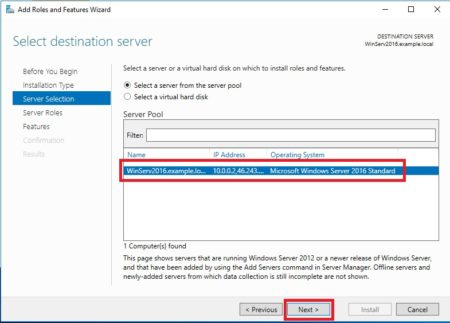
- Ensuite, vous devez rechercher et sélectionner le rôle DHCP dans la liste. Nous nous engageons à ajouter les composants nécessaires au bon fonctionnement du service DHCP. Étant donné que les composants ont été ajoutés à l'étape "Server Roles", nous sautons l'étape "Features" :
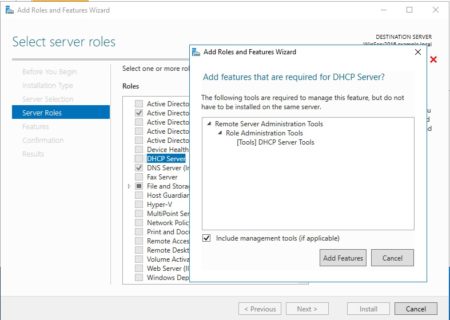
- L'assistant vous rappelle de planifier vos sous-réseaux, zones et exceptions :
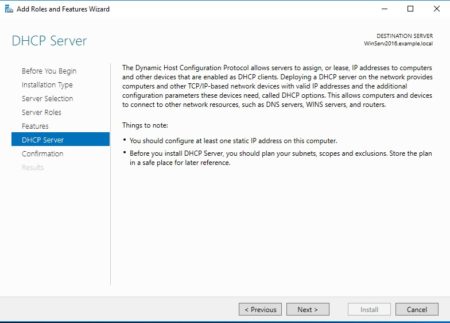
- Nous vérifions les composants installés et clicochez "Installer":
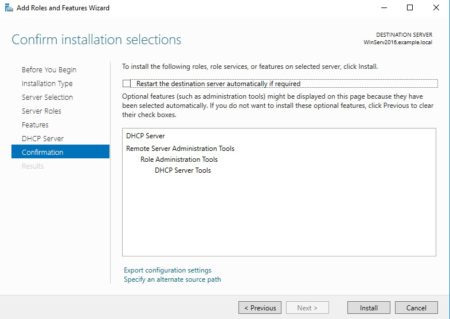
- Une fois l'installation terminée, vous pouvez commencer la configuration initiale de DHCP. Nous suivons le lien "Configuration DHCP complète":
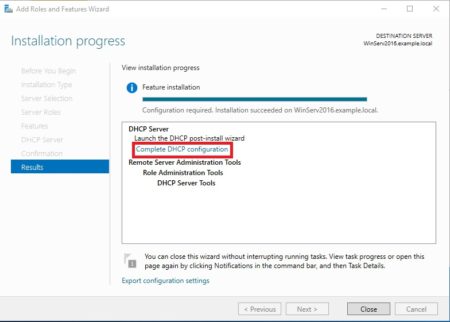
Le processus de configuration initiale se déroule en deux étapes :
1. Créez un « groupe de sécurité » pour gérer ce serveur DHCP. Il y a deux d'entre eux:
- Administrateurs DHCP - les membres du groupe ont tous les droits pour gérer le serveur DHCP ;
- Utilisateurs DHCP - les membres du groupe peuvent afficher les paramètres du serveur et une liste des appareils connectés.
2. Autorisation d'un serveur DHCP dans Active Directory (s'il est joint à un domaine). Ce paramètre est nécessaire pour éviter l'apparition de serveurs DHCP étrangers sur le réseau. Le serveur doit être autorisé pour que le service DHCP démarre :
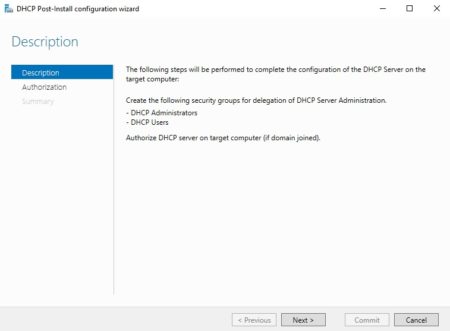
- Entrez les informations d'identification de l'administrateur et click sur le bouton "Commit". Si le serveur n'est pas joint au domaine, sélectionnez le dernier élément :
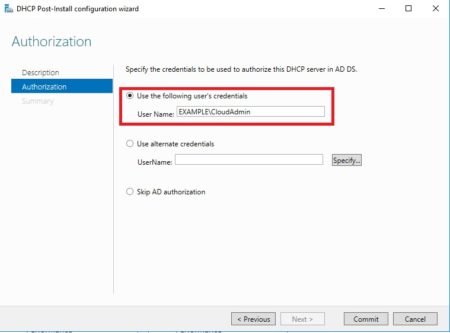
- Si tout est fait correctement, l'assistant notifie que la configuration a réussi :
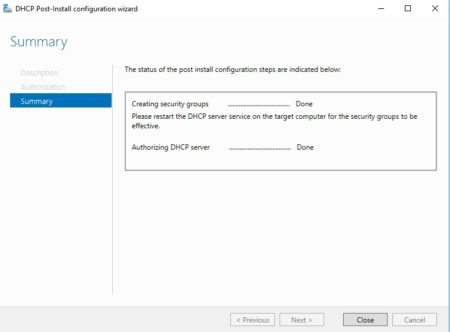
Processus d'installation
Lancez le "Gestionnaire de serveur". On retrouve l'item DHCP dans la liste déroulante "Outils" :
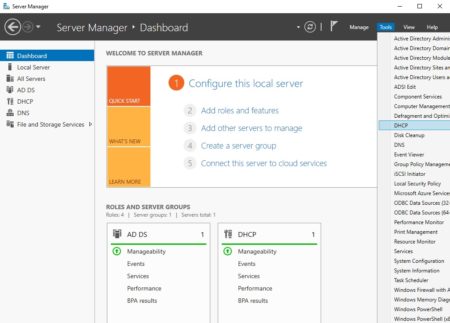
Dans notre version, nous envisageons d'émettre IPv4 adresses, nous devons donc créer une nouvelle zone (portée) - un pool d'adresses IP émises pour clients. Droite-click sur IPv4 et sélectionnez "Nouveau périmètre...":
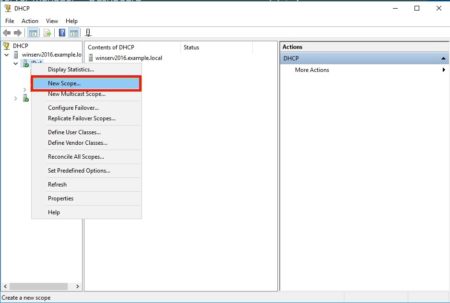
L'assistant de création de zone s'ouvre, où nous entrons le nom du pool. Si nécessaire, vous pouvez saisir une description :
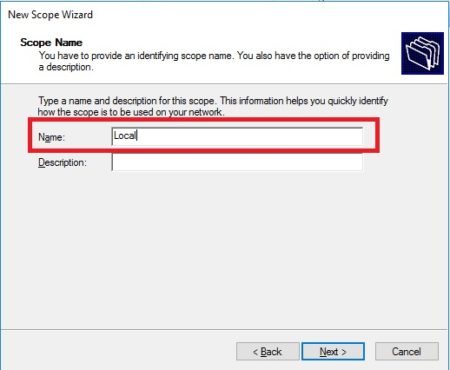
Nous déterminons les limites de notre pool en définissant les adresses IP de début et de fin. Saisissez également le masque de sous-réseau :
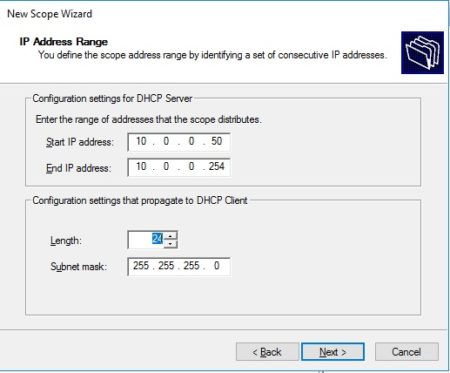
Si nécessaire, vous pouvez ajouter une ou plusieurs adresses IP du pool créé aux exceptions. Cette plage peut inclure des périphériques réseau auxquels une adresse IP statique a déjà été attribuée. Il y a aussi un parameter pour retarder la réponse du serveur avant d'envoyer des données à la requête de l'hôte :
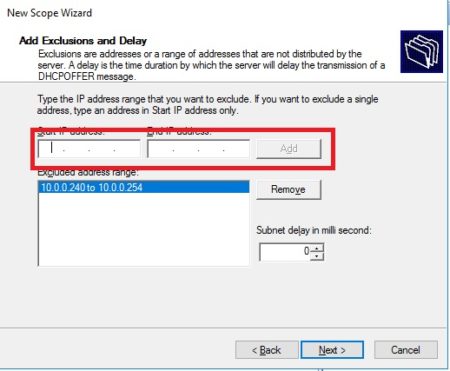
Ensuite, vous pouvez spécifier la durée de bail de l'adresse IP. La valeur par défaut est de 8 jours :
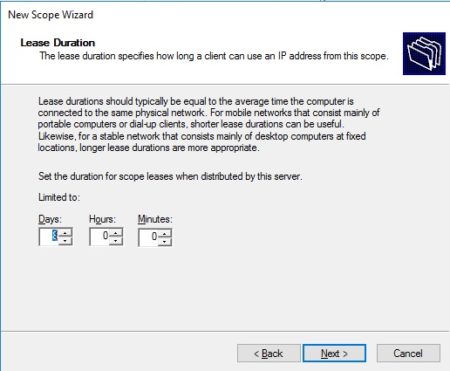
Maintenant, l'assistant vous proposera de spécifier le réseau parameters (Passerelle, DNS, WINS) délivré à clients sur le réseau :
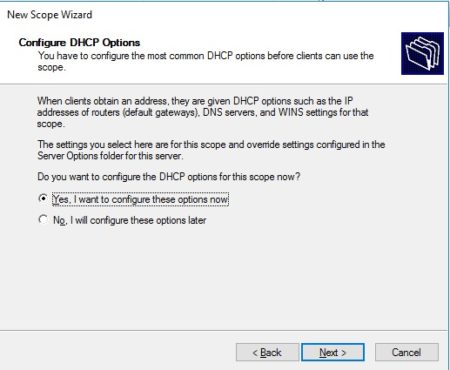
Spécifiez l'adresse de la passerelle réseau :
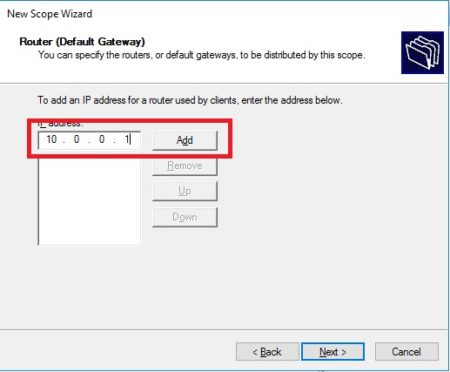
Entrez ensuite le nom de domaine et DNS serveur. DNS peut être trouvé soit par le nom du serveur, soit en spécifiant une adresse IP :
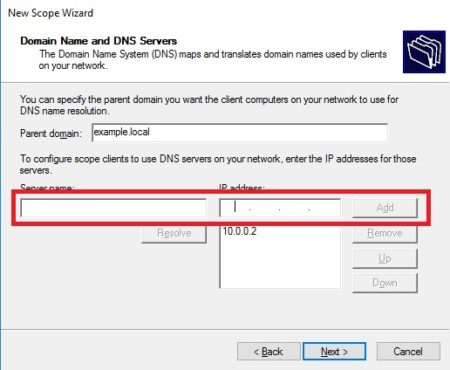
L'étape suivante permet d'ajouter un serveur WINS :
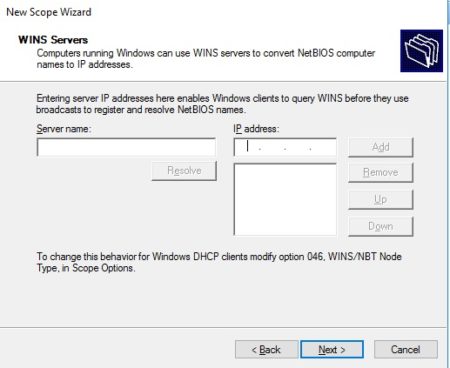
Sélectionnez "Activer" la zone que nous avons spécifiée maintenant :
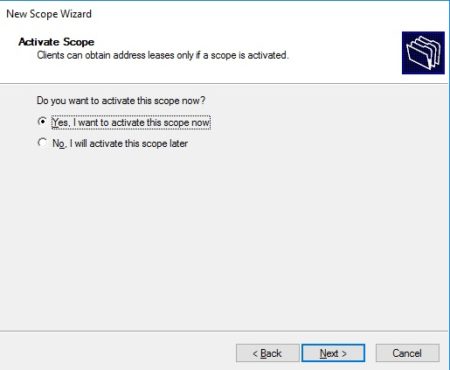
Après avoir configuré le pool, vous pouvez vérifier si le serveur fonctionne. Vous pouvez voir connecté clients en allant à la section Baux d'adresse. Dans notre cas, nous voyons qu'un appareil est connecté :
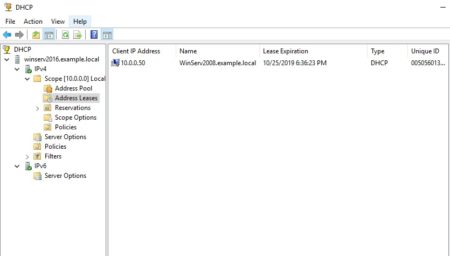
Si nous allons au client machine, nous pouvons vérifier l'exactitude des paramètres reçus :
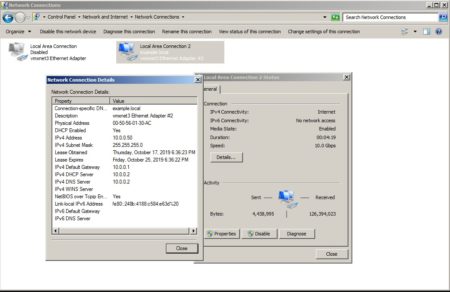
Bien que nous ayons considéré la configuration sur Windows Server 2016, cette instruction convient également pour Windows Server 2008-2012, puisque le processus n'est pas très différent.
 700
300
700
300
 700
300
700
300
 700
300
700
300


