Comment changer le nom d'hôte sur Ubuntu 18.04
La première chose que nous devons faire est - d'obtenir le nom d'hôte actuel.
Pour afficher le nom d'hôte actuel, saisissez simplement la commande suivante :
hostnamectl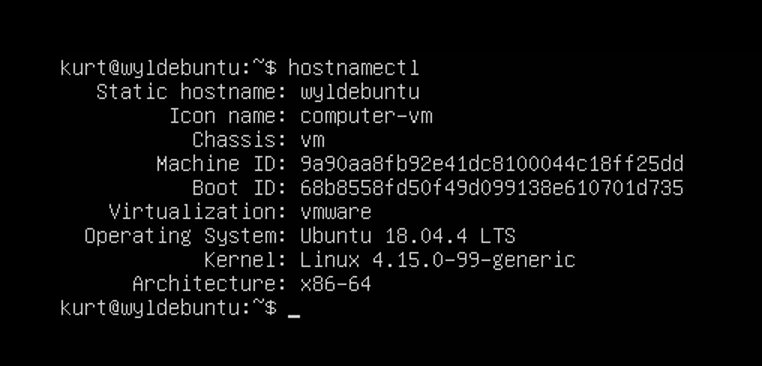
Comme vous pouvez le voir dans l'image ci-dessus, le nom d'hôte actuel de ce serveur est - wyldebuntu.
Les étapes suivantes, décrites ci-dessous, montrent comment changer le nom d'hôte dans Ubuntu 18.04
Modifiez le nom d'hôte à l'aide de la commande hostnamectl.
Par exemple, pour changer le nom d'hôte statique du système en serverspace, vous utiliseriez la commande suivante :
sudo hostnamectl set-hostname serverspace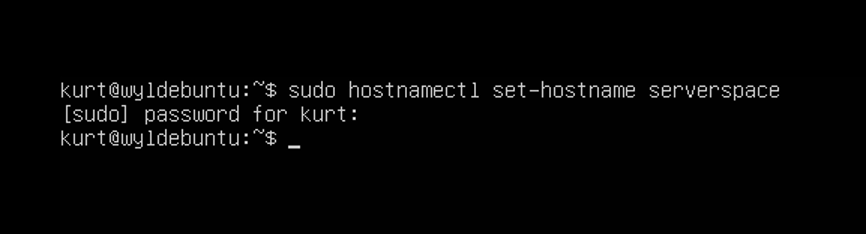
La commande hostnamectl ne produit pas de sortie. En cas de succès, 0 est renvoyé, sinon - un code d'échec non nul.
Modifiez le fichier /etc/hosts.
Ouvrez le fichier /etc/hosts avec l'éditeur de texte préféré et remplacez l'ancien nom d'hôte par le nouveau :
sudo nano /etc/hosts127.0.0.1 serverspace:
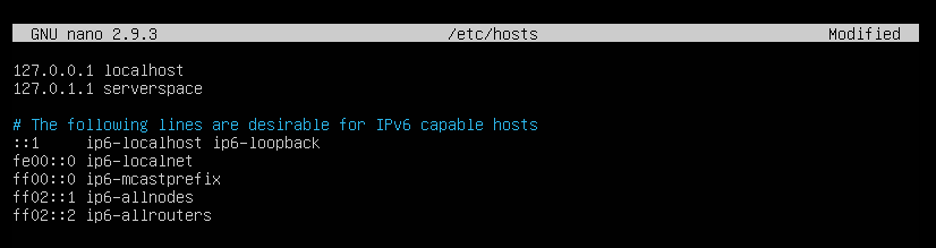
Appuyez sur ctrl + O puis sur Entrée pour enregistrer le fichier modifié, puis appuyez sur ctrl + X pour quitter nano.
Modifiez le fichier cloud.cfg.
Si le package cloud-init est installé, vous devez également modifier le fichier cloud.cfg. Ce package est généralement installé par défaut dans les images fournies par les fournisseurs de cloud tels que AWS et il est utilisé pour gérer l'initialisation des instances cloud.
Pour vérifier si le package est installé, exécutez simplement la commande suivante :
ls -l /etc/cloud/cloud.cfg
Si vous voyez la sortie suivante, cela signifie que le package n'est pas installé et qu'aucune autre action n'est requise.
ls : impossible d'accéder à '/etc/cloud/cloud.cfg' : aucun fichier ou répertoire de ce type.
Si le package est installé, la sortie ressemblera à ceci :
-rw-r--r-- 1 racine racine 3169 21 mai 17:35 /etc/cloud/cloud.cfg
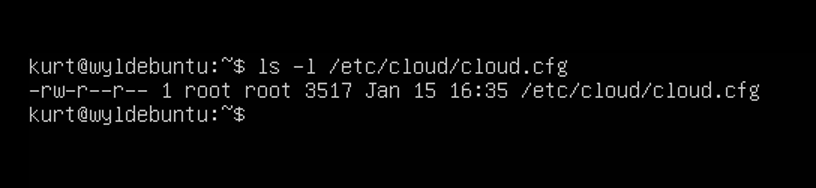
Dans ce cas, vous devrez ouvrir le fichier /etc/cloud/cloud.cfg :
sudo nano /etc/cloud/cloud.cfgRechercher préserver_nom_hôte et changer la valeur de false à oui.
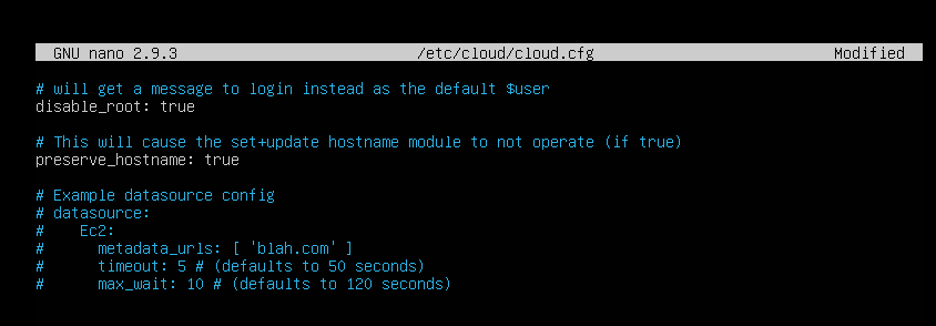
Appuyez sur ctrl + O puis sur Entrée pour enregistrer le fichier modifié, puis appuyez sur ctrl + X pour quitter nano.
Vérifier le changement
Pour vérifier que le nom d'hôte a bien été modifié, utilisez à nouveau la commande hostnamectl :
hostnamectl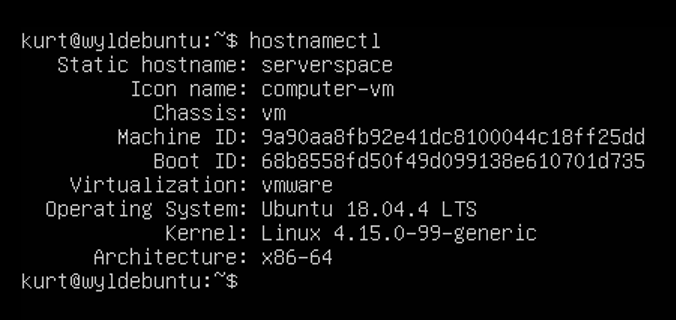
 700
300
700
300
 700
300
700
300
 700
300
700
300


