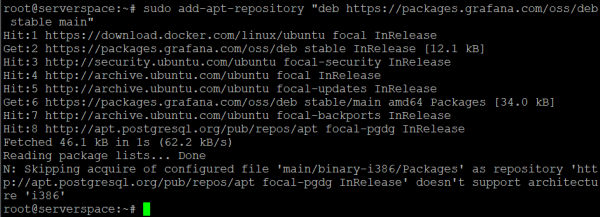Ce qu'il est important de savoir avant l'installation
Grafana prend en charge les bases de données suivantes :
- SQLite
- MySQL
- PostgreSQL
Exigences pour le fonctionnement stable de Grafana :
- Processeur - 1 CPU
- RAM - 500 Mo
- Test d'anglais space sur disque - 25 Go
Créer un serveur sous Softaculous grâce à Serverspace.
Créons un serveur qui répondra aux caractéristiques recommandées.
Pour créer des serveurs, procédez comme suit :
- Connectez-vous à votre espace personnel, rendez-vous sur vStack cloud > onglet Serveurs et click Créer un serveur :
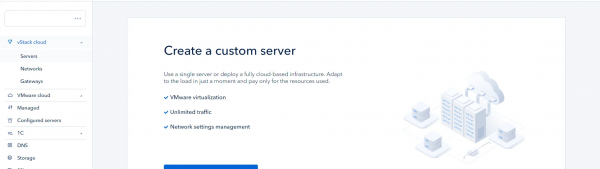
- Sélectionnez les exigences recommandées et click Créer :
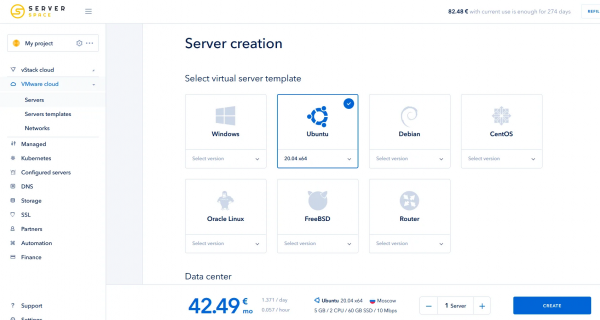
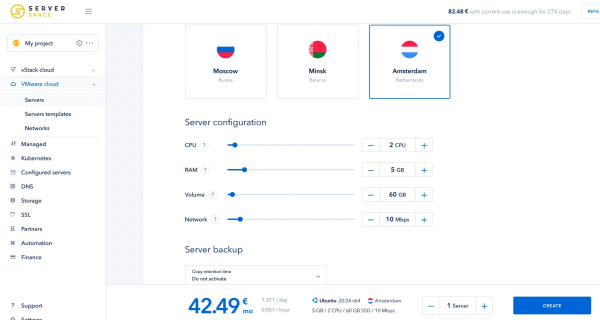
- Si vous devez installer des applications, vous pouvez le faire pendant la phase de déploiement :
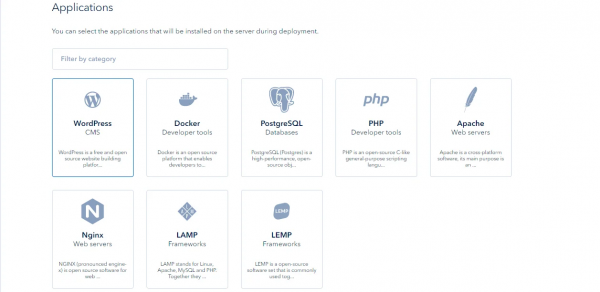
- N'oubliez pas de configurer l'accès au serveur. (Soit via un ssh key ou en utilisant login + mot de passe)
1. L'installation de Grafana provient du référentiel officiel du développeur.
Téléchargez la clé GPG et ajoutez-la à la liste des clés de confiance.
wget -q -O - https://packages.grafana.com/gpg.key | sudo apt-key add –![]()
2. Vous devez maintenant l'ajouter au référentiel Grafana.
sudo add-apt-repository "deb https://packages.grafana.com/oss/deb stable main" 3. Une fois ajouté, nous devons mettre à jour le cache ART et poursuivre l'installation de Grafana.
sudo apt update
sudo apt install grafana
Si vous obtenez cette erreur à la fin de l'installation :
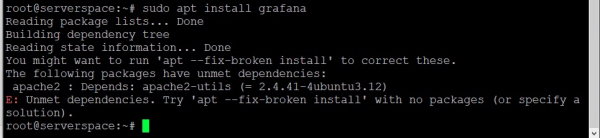
Tapez "apt -fix-broken install" et réessayez, cela peut fonctionner.
apt -fix-broken install4. Après l'installation, ajoutez grafana au démarrage automatique et démarrez le démon Grafana lui-même.
sudo systemctl enable grafana-server
sudo systemctl start grafana-server
5. L'installation du référentiel Grafana sur Ubuntu est terminé et il est prêt à être utilisé.
Et enfin, vérifiez le statut de Grafana :
sudo systemctl status grafana-serverSi tout est configuré correctement, le résultat sera la sortie :
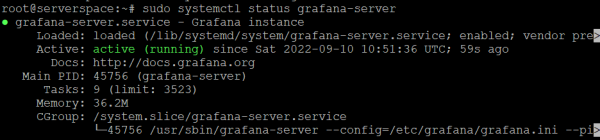
Démonstration du firewall configuration pour autoriser l'accès à Grafana.
La configuration par défaut montre que Grafana n'est disponible que sur le port 3000. Cependant, si nous voulons utiliser les iptables ou firewall, nous devons leur accorder l'accès au réseau sur ce port. firewalljeu de commandes d. (une nouvelle règle doit être ajoutée et le firewalld doit être redémarré pour que la configuration soit appliquée)
firewall-cmd --zone=public --add-port=3000/tcp –permanent![]()
systemctl reload firewalld
jeu d'instructions iptables :
nano /etc/sysconfig/iptablesRecherchez ensuite la section OUTPUT ACCEPT et saisissez la ligne suivante :
-A INPUT -p tcp -m tcp --dport 3000 -m state --state NEW -j ACCEPT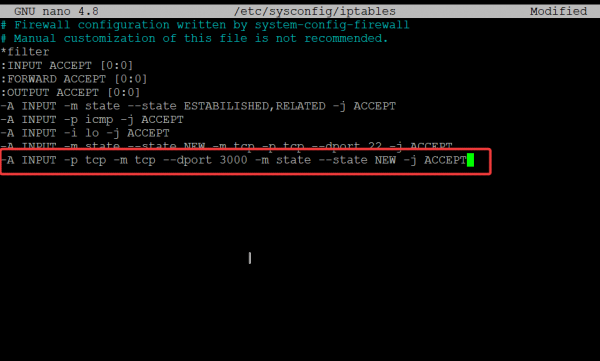
Et rechargez iptables :
sudo systemctl restart iptables![]()
Après toutes les manipulations décrites ci-dessus, le firewall permettra l'accès à la connexion via le port 3000. Vous pouvez facilement le vérifier en ouvrant un nouvel onglet dans l'interface Grafana. Les informations de connexion par défaut sont admin (identifiant et mot de passe).
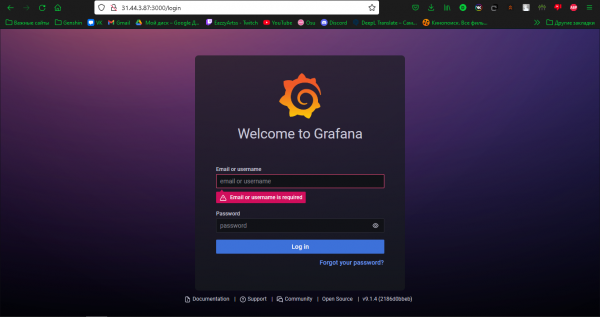
Après avoir entré le login et le mot de passe, nous sommes invités à entrer un nouveau mot de passe (entrez votre mot de passe ultra-compliqué).
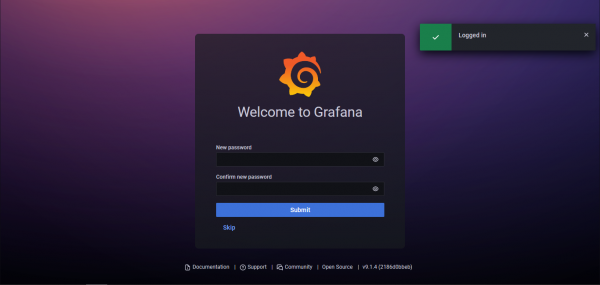
Et après cela, nous entrons avec succès dans Grafana.
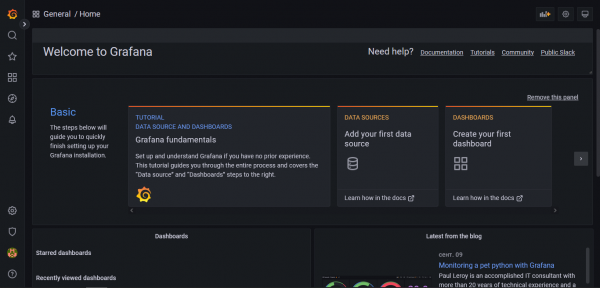
Si vous n'arrivez pas à vous connecter à Grafana ou si vous avez changé votre mot de passe, vous pouvez réinitialiser le mot de passe de l'interface WEB d'administration via le CLI :
grafana-cli admin reset-admin-password --homepath "/usr/share/grafana" new_passwordAprès ces opérations, vous pouvez réessayer d'accéder à l'interface WEB Grafana en saisissant votre nouveau mot de passe.
Conclusion:
En utilisant cette publication, vous pouvez facilement installer le système de surveillance Granfana sur un serveur avec Ubuntu Système d'exploitation 20.04.