Configuration de la passerelle de bureau à distance sur Windows
Nous expliquerons en détail comment configurer le service Remote Desktop Gateway (RDG) sur un domaine sur des plates-formes exécutant Windows Server.
Qu'est-ce que RDG
Microsoft propose d'utiliser l'accès à distance aux postes de travail en utilisant le RDP protocole (Remote Desktop Protocol). Pour créer une connexion sécurisée, le service RDG (Remote Desktop Gateway) est utilisé. Sa particularité est qu'il utilise un HTTPConnexion S. Cela crée un canal de communication fiable qui garantit à l'utilisateur le niveau de protection approprié. Par conséquent, il n'est pas nécessaire d'utiliser des services tiers pour créer un VPN tunnel.
En utilisant les fonctions de restriction d'accès aux ressources réseau, les administrateurs créent des connexions en fonction du rôle de l'utilisateur dans l'entreprise. RDG permet de se connecter non seulement à un sous-réseau mais également à d'autres situés derrière un NAT or firewall. La passerelle a une interface simple et pratique avec des paramètres flexibles. Un administrateur novice peut facilement comprendre les paramètres et créer les modèles de connexion nécessaires en fonction de la hiérarchie interne de l'entreprise.
Paramétrage des rôles
Lancez le "Gestionnaire de serveur", allez dans l'onglet "Ajouter un rôle" sur le côté droit :
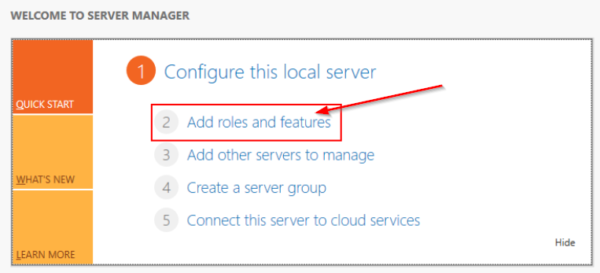
Par exemple, utilisez le premier élément :
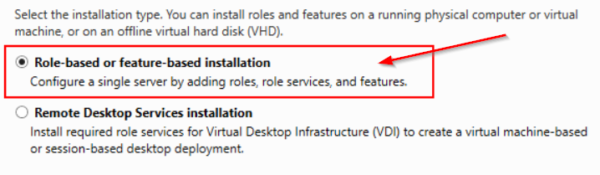
Ensuite, l'utilitaire vous demandera de spécifier le serveur pour lequel le rôle est émis. Sélectionnez dans la liste, click "Suivant". À l'étape suivante, une liste des rôles de serveur disponibles apparaîtra. Par exemple, nous mettons "Remote Desktop Service":
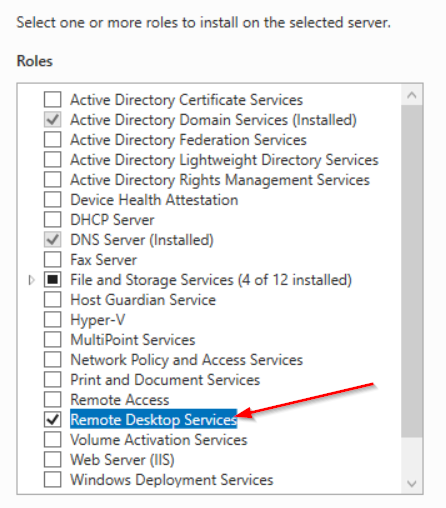
Après cliAprès avoir appuyé sur le bouton « Suivant », les informations sur le rôle sélectionné s'affichent à l'écran. Nous sommes d'accord et passons à l'étape suivante. Maintenant, une fonctionnalité supplémentaire est apparue dans la section Serveur de rôle. Nous y allons et notons les options qui sont nécessaires pour l'administrateur. Par exemple, activez RDG :
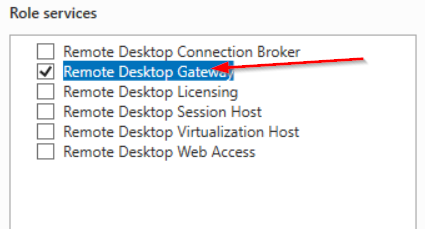
L'assistant de configuration vérifie le rôle sélectionné et la compatibilité avec le système d'exploitation du serveur. Si vous devez installer des composants supplémentaires, le travailspace s'ouvre automatiquement avec les composants marqués. Pour que RDG fonctionne, des services d'administration Web avec un ensemble complet d'outils logiciels doivent être installés dans le système d'exploitation :
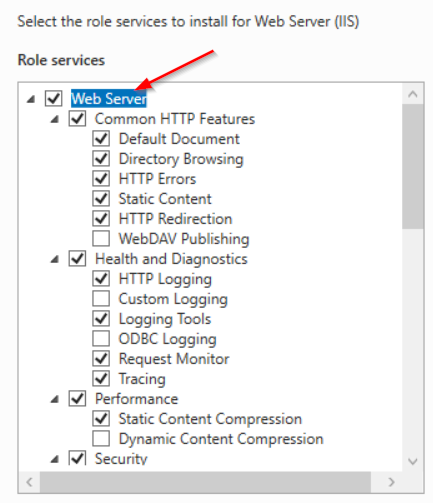
Nous vous recommandons de laisser les services sélectionnés par défaut. Click "Suivant", confirmez l'installation.
Accès aux ressources
Après avoir installé le rôle sélectionné, accédez à la fenêtre principale du gestionnaire de serveur. Sélectionnez la section "Outils" et passez à la configuration du RDG. Une nouvelle fenêtre contextuelle s'ouvrira (RD Gateway Manager). Dans celui-ci, allez dans l'onglet avec le nom du serveur, puis sélectionnez "Politiques" et configurez les connexions autorisées. Appuyez sur le bouton "Wizard" pour ouvrir l'assistant de configuration :
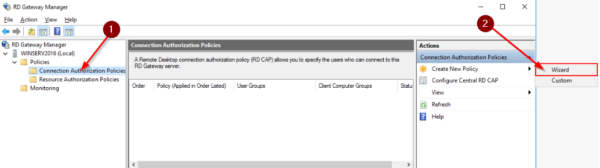
L'installateur proposera un choix de 3 points. Laissez la première option active :
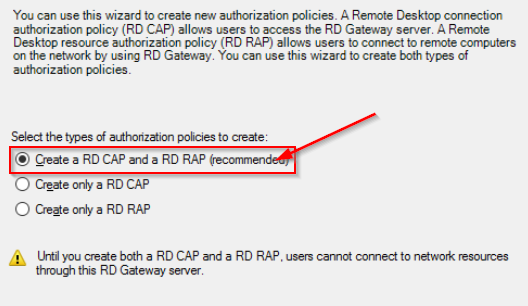
Définissez un nom pour le nouveau modèle, click "Suivant". L'étape suivante consiste à sélectionner une méthode d'authentification et une liste d'utilisateurs qui auront accès à la stratégie. L'autorisation est autorisée avec un mot de passe ou une carte à puce, ou les deux. Ne laissez qu'un mot de passe. Suivant, clicochez le bouton "Ajouter un groupe" et ajoutez des données au champ :
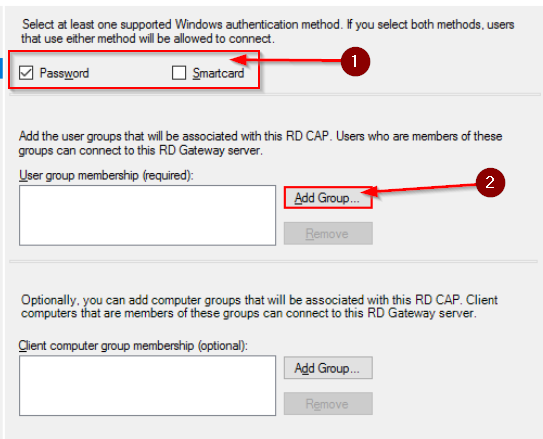
Ensuite, nous différencions l'accès aux ressources réseau auxquelles les utilisateurs se connecteront via la passerelle Bureau à distance :
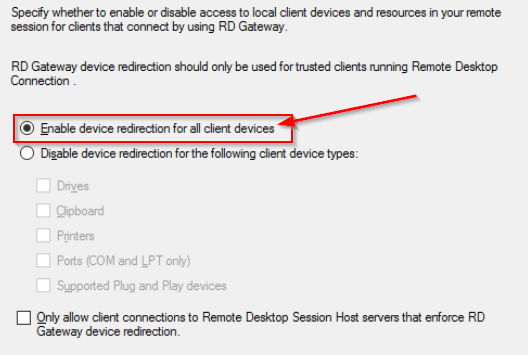
Laissons le premier point à titre d'exemple. Click "Suivant". Vous devez maintenant définir les valeurs de délai d'attente pour les ressources réseau. Nous le posons en fonction des besoins. Une fenêtre avec un modèle personnalisé apparaîtra à l'écran. Si les informations sont correctes, passez à l'étape suivante.
L'assistant de configuration vous demandera de spécifier une politique d'autorisation pour les ressources réseau. Tout d'abord, nous proposons un nom de configuration. Ensuite, nous ajoutons les groupes d'utilisateurs qui se connecteront :
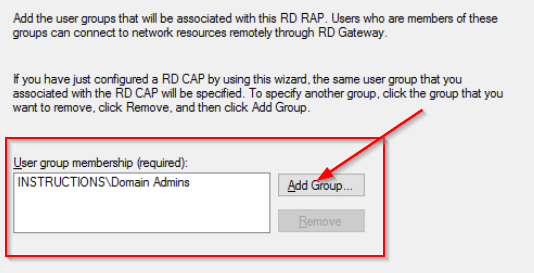
Sélectionnez maintenant le groupe de ressources :
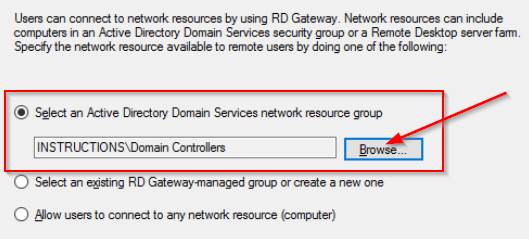
L'assistant de configuration vous demandera de spécifier le numéro de port pour la connexion. S'il n'y a pas d'exigences particulières, nous laissons par défaut - 3389. Après cliEn cliquant sur "Suivant", des informations sur la politique d'autorisation créée apparaîtront à l'écran. Si tout est correct, nous terminons la configuration.
Installation du certificat SSL
Pour que l'accès RDG soit actif, vous devez également créer un certificat. Dans la fenêtre de travail de RDG Manager, allez dans la section "Nom du serveur". À l'aide du menu contextuel, ouvrez l'élément "Afficher ou modifier les propriétés du certificat". Dans la fenêtre qui s'ouvre, passez à l'onglet SSL. Il y a 3 options pour créer. Sélectionnez l'élément marqué en rouge dans la capture d'écran :
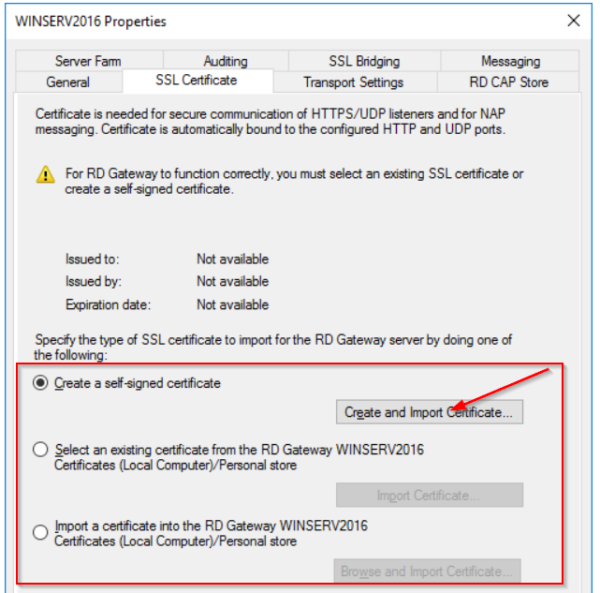
Nous écrivons maintenant le nom du certificat et le chemin le long duquel il sera stocké :
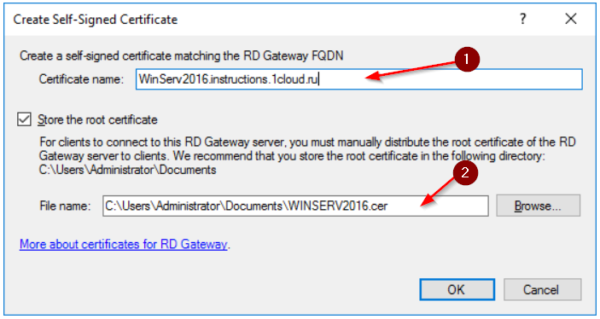
Click "OK" pour générer. Par conséquent, le travail du gestionnairespace est la suivante :
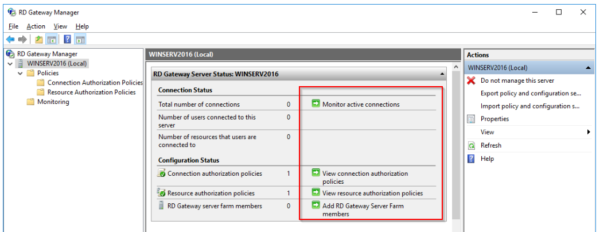
Pour plus de sécurité, il est recommandé de modifier le port par défaut pour la connexion via Remote Desktop Protocol. Ouvrez la section "Actions" dans le RDG Manager, l'élément "Propriétés". Allez dans l'onglet "Propriétés de transport". Dans le champ marqué en rouge, modifiez la valeur :
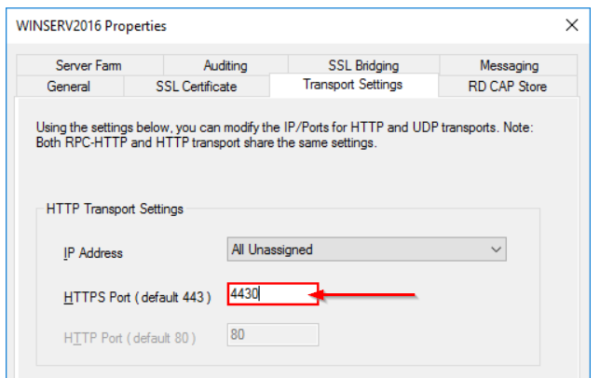
Nous confirmons les modifications, fermons la fenêtre.
Comment se connecter
Vous devez maintenant configurer la connexion via RDP. Appuyez sur la touche combination Win + R, entrez la commande mstsc.exe. Dans la fenêtre qui s'ouvre, clicochez "Options":
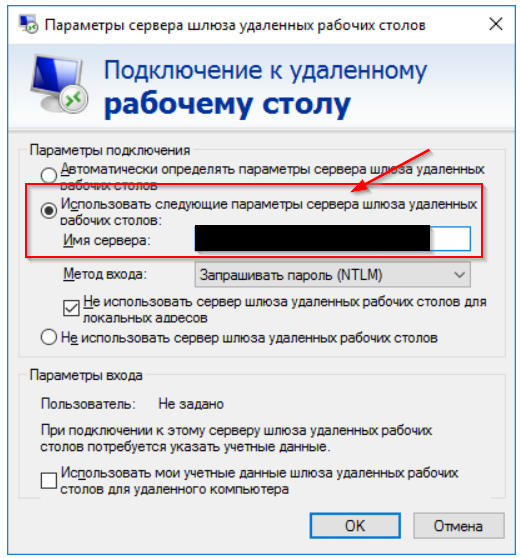
Dans le champ marqué en rouge, nous écrivons l'adresse du serveur, et à travers les deux-points à la fin, marquons le numéro de port. Clicochez "OK".
Allez maintenant dans l'onglet "Général". Saisissez le nom de domaine et le nom d'utilisateur :
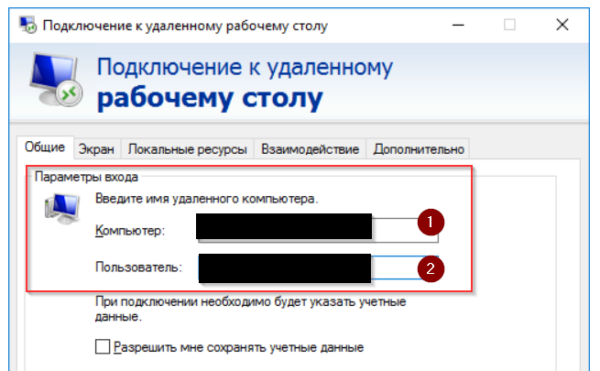
L'assistant de configuration vous demandera d'entrer un mot de passe pour le nom du compte. Entrez-le. Configuration terminée.
 700
300
700
300
 700
300
700
300
 700
300
700
300


