Einleitung
Das Hinzufügen eines Benutzerkontos zu einem Computer ist in vielen Fällen erforderlich, beispielsweise wenn Sie ein Gerät mit anderen Personen teilen möchten oder wenn Sie für jede Person unterschiedliche Zugriffsebenen festlegen möchten. Durch die Erstellung mehrerer Konten und die Zuweisung von Administratorrechten an bestimmte Personen kann jeder, der den Computer nutzt, effizient arbeiten, ohne andere zu stören. Darüber hinaus stellen individuelle Konten sicher, dass vertrauliche Informationen vor versehentlichem oder absichtlichem Zugriff durch andere Benutzer geschützt sind. Wenn Sie also an etwas Wichtigem arbeiten und sicherstellen möchten, dass niemand anderes auf Ihre Dateien usw. zugreifen kann, ist es am besten, ein separates Konto für sich selbst zu erstellen, anstatt das Standard-Administratorkennwort zu verwenden (was niemals der Fall sein sollte). geteilt).
Einrichtung
Zuerst müssen wir die Kombitaste drückennatIon Gewinnen + X Wenn Sie auf die Schaltfläche klicken, um das Dienstprogramm zu öffnen, können Sie sie auch finden, indem Sie eine Phrase in die Suchleiste eingeben Computermanagement:
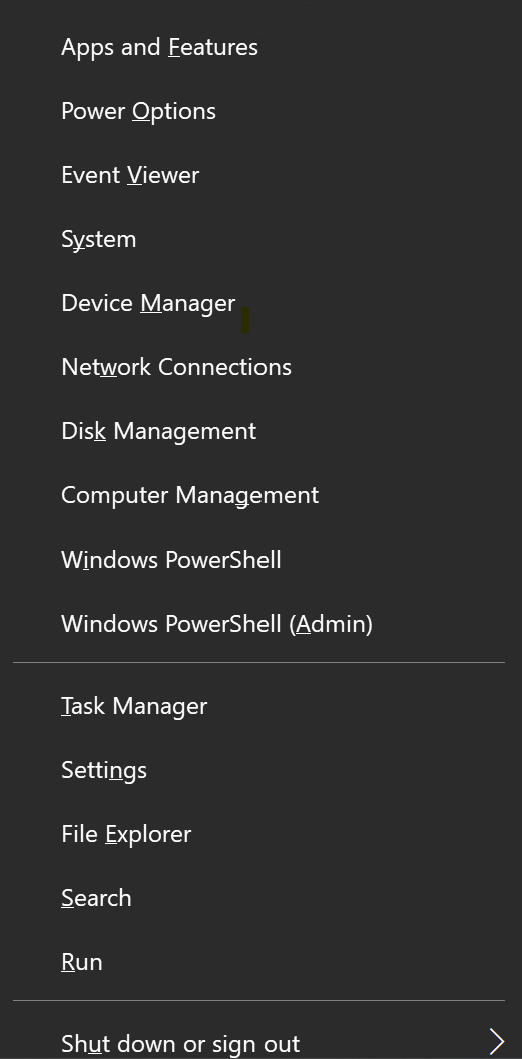
CliKlicken Sie auf die Popup-Registerkarte und warten Sie, bis das Fenster mit den Tools geladen wird. Sehen Sie sich das linke Menü an:
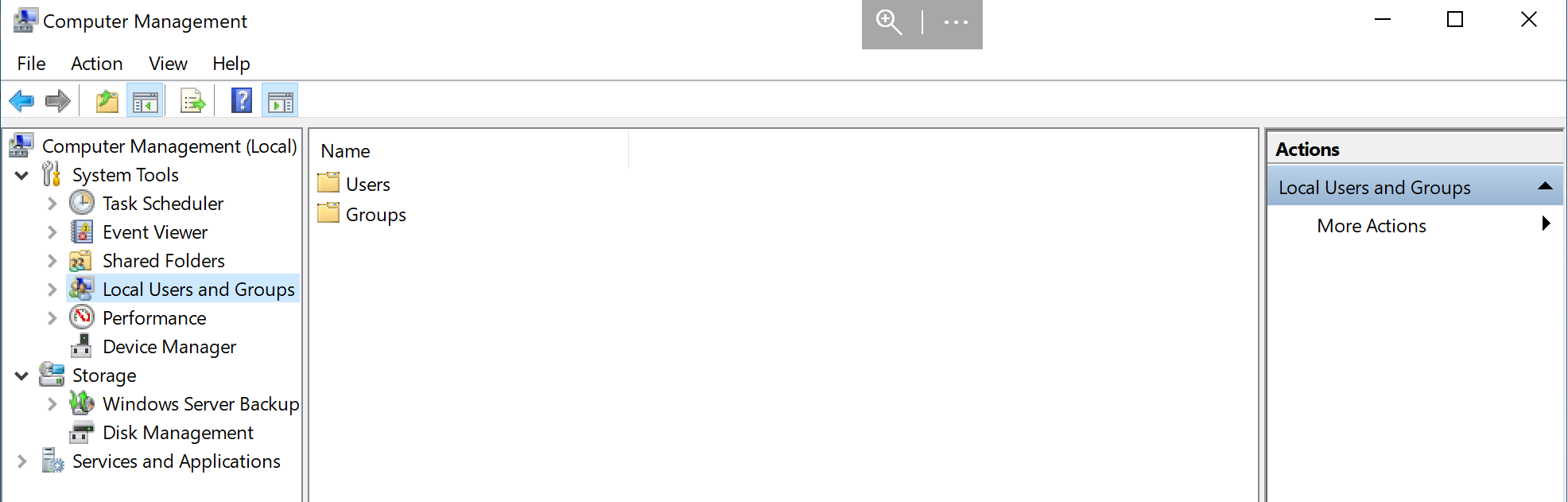
Wir müssen „Lokale Benutzer und Gruppen“ auswählen, wo wir Ordner mit der Bezeichnung „Benutzer“ und „Gruppen“ sehen können. In der aktuellen Anleitung betrachten wir den ersten Ordner. Doppel-cliÜberprüfen Sie die Benutzer. In den Standardeinstellungen verfügen wir über 4 Konten, von denen einige deaktiviert sind, was Sie am Symbol neben den Zeilen erkennen können.
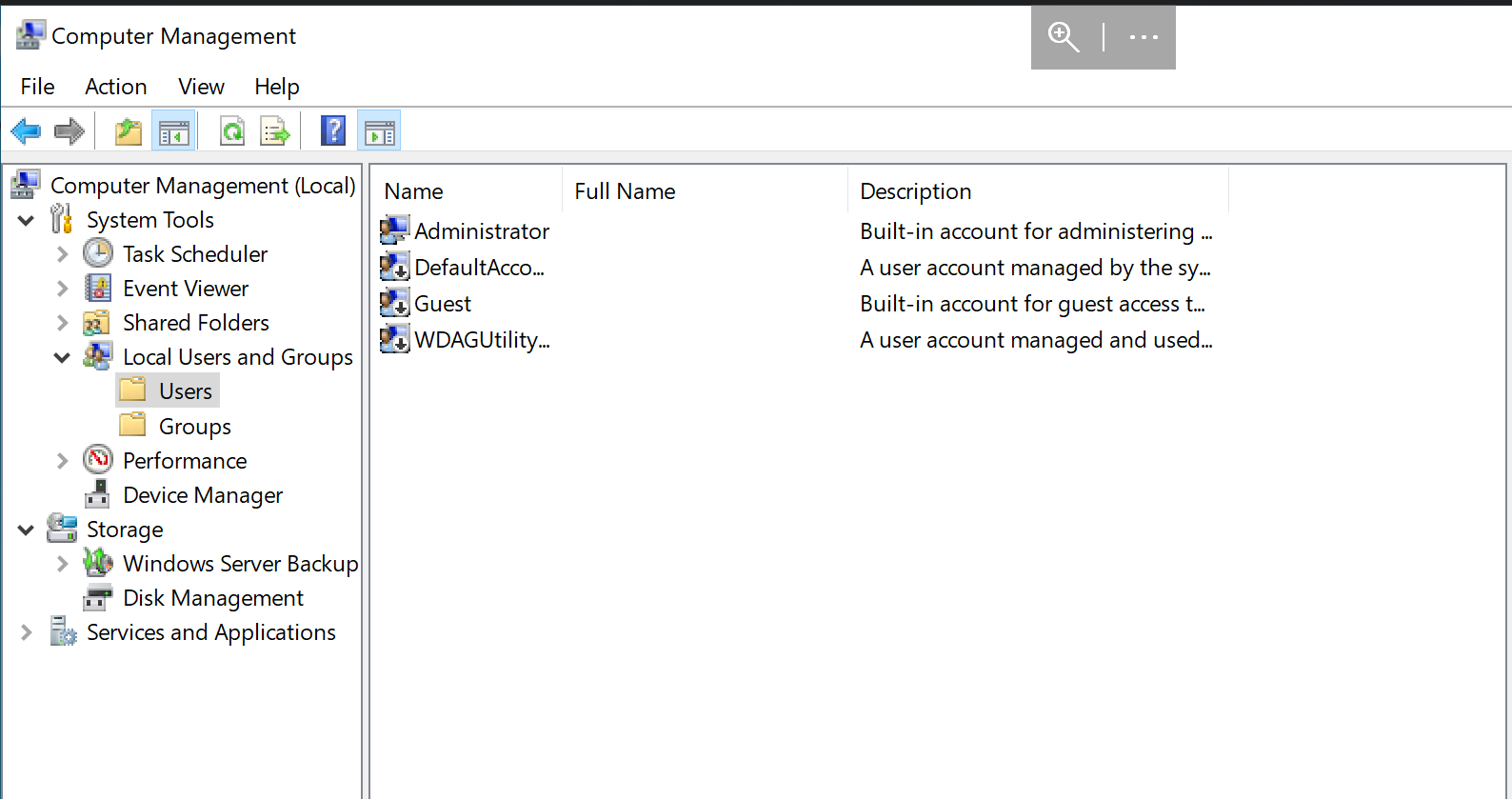
Zum Erstellen eines neuen Benutzers können wir cliKlicken Sie mit der rechten Maustaste und wir sehen ein Popup-Fenster.
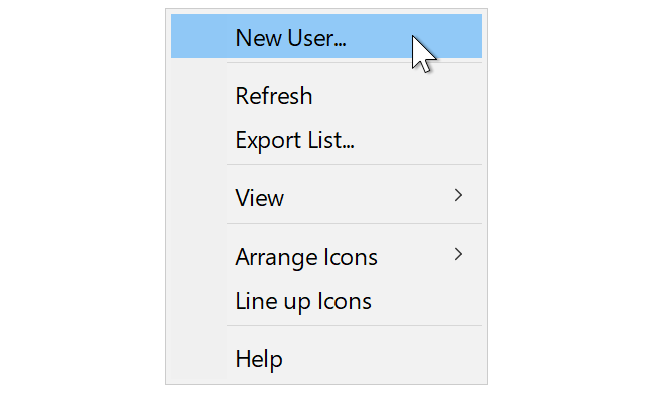
Click am Neuer Benutzer... und warten Sie, bis das Modulformular geladen ist.
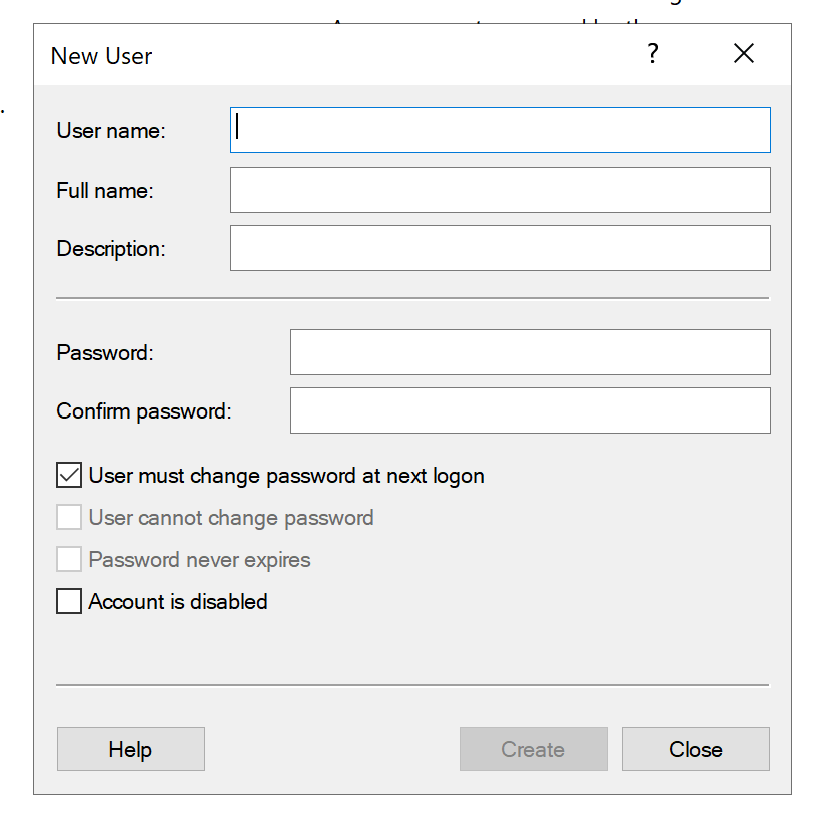
Wenn Sie ein neues Benutzerkonto auf dem Computer erstellen, müssen Sie grundlegende Informationen zu Ihrer Person angeben, beispielsweise einen Namen und ein Passwort. In diesen Dialogfeldern können Sie andere Parameter festlegenramB. das Ausschalten des Computers nach einer bestimmten Anzahl von Minuten, die Aufforderung zur Eingabe eines Kennworts beim Neustart des Computers usw., aber all diese Pa...ramParameter sind optional und hängen von den persönlichen Vorlieben des Benutzers ab. Zu den wichtigsten Feldern, die beim Erstellen eines neuen Kontos ausgefüllt werden müssen, gehören:
Name: Dies ist ein Name, mit dem andere Benutzer und Sie selbst diese Person ansprechen können, um sie nicht mit anderen Benutzern der Maschine usw. zu verwechseln. Wählen Sie daher am besten einen einfachen, aber einzigartigen Namen. Wenn Sie beispielsweise John heißen, können Sie sich „John“ nennen, nicht „john_doe“ usw. Dadurch wird es für jeden einfacher, die Eigentümer bestimmter Dateien usw. auf dem Gerät zu kontaktieren.
Passwort: Dieses Passwort wird jedes Mal benötigt, wenn sich ein bestimmter Benutzer bei seinem Konto anmelden möchte, anstatt die Administratoranmeldeinformationen einer anderen Person zu verwenden. Daher ist es wichtig, ein zuverlässiges und einzigartiges Passwort zu wählen, das andere nicht leicht erraten können. Wenn Sie beispielsweise ein Konto für eine andere Person erstellen, ist es am besten, ihr ein eigenes Passwort zu geben, das sie selbst erstellt hat, also ein Passwort, das nicht erlangt oder herausgefunden werden kann.
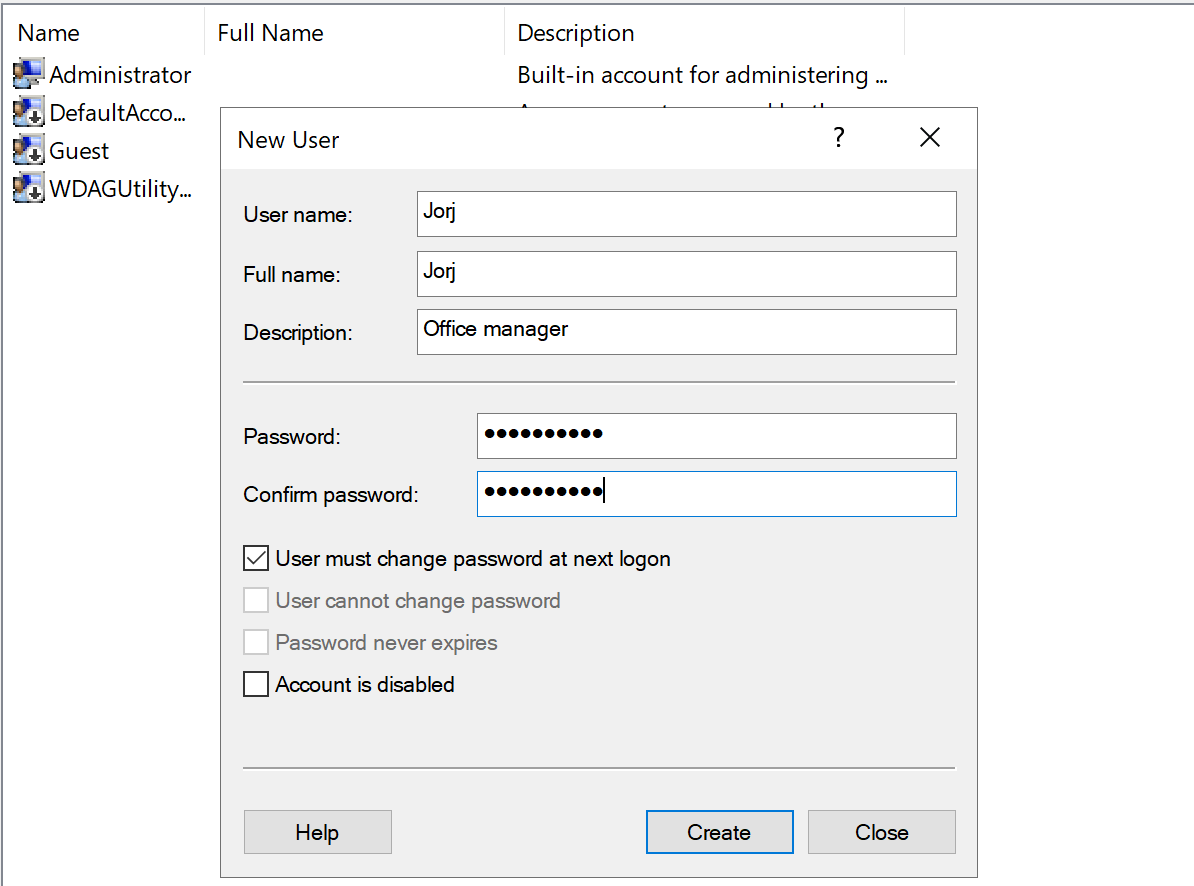
CliKlicken Sie auf die Schaltfläche Erstellen und warten Sie, bis das System die Daten aktualisiert. Danach cliKlicken Sie auf das vorherige Fenster und öffnen Sie mit der rechten Maustaste das Menü. Wo Sie es brauchen click auf dem Inspiration.
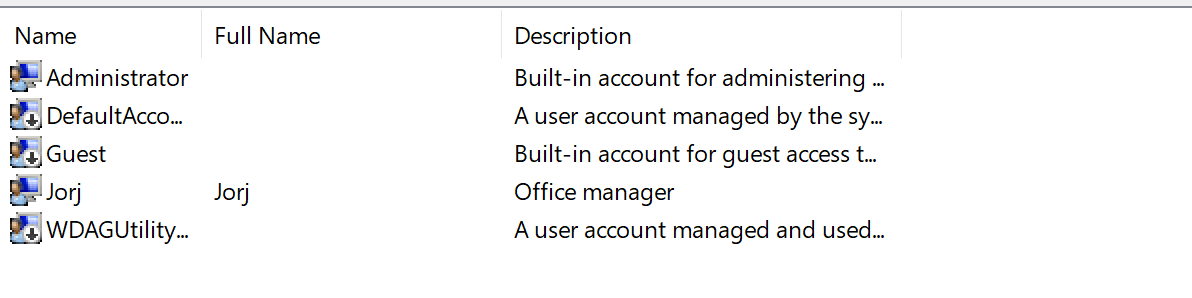
Okay, wir können sie sehen. Aber jetzt geben wir keine Privilegien und Einstellungen an. Lasst uns das beheben, click auf dem Jorja über die rechte Maustaste und im Menü click auf dem Ferienhäuser:
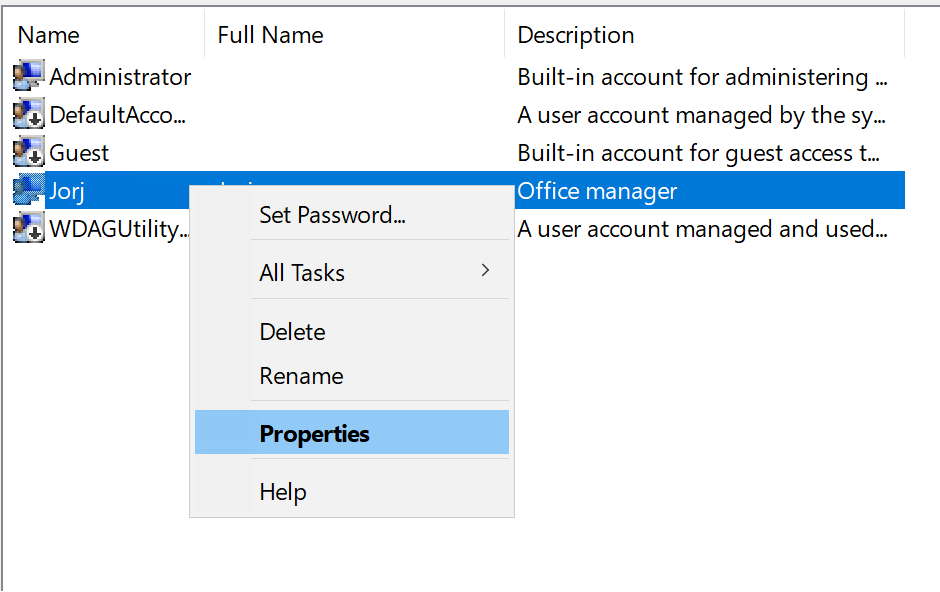
Anderes Feld, das wir aus gutem Grund nicht berühren - eine andere Funktionalität! Im neuen Fenster sehen Sie eine Menge Informationen, keine Angst. Schauen Sie sich die Registerkarten oben an und wählen Sie aus Mitglied von. CliKlicken Sie auf die Schaltfläche „Hinzufügen“ unten und geben Sie die Zeile ein Administratoren. Überprüfen Sie den Namen und warten Sie auf das Ergebnis. Sie sehen einen Bildschirm wie diesen:
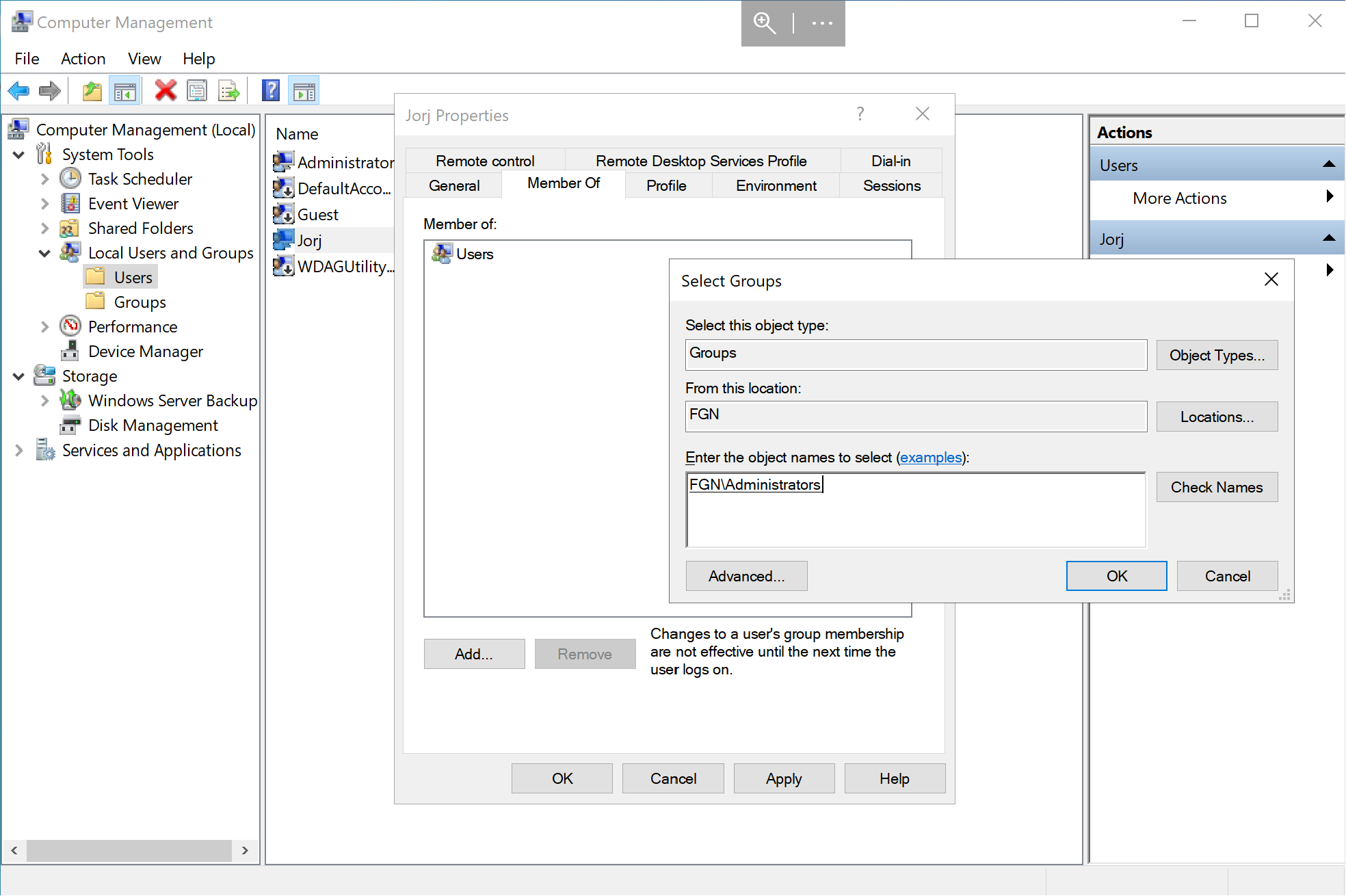
Presse- OK In jedem Fenster können Sie sich nun mit Ihren neuen Anmeldeinformationen beim System anmelden.
Zusammenfassung
Diese Anleitung bietet eine Schritt-für-Schritt-ErklärungnatEr erläutert den Vorgang des Hinzufügens eines Benutzerkontos zu einem Computer und betont die Bedeutung dieses Vorgangs aus verschiedenen Gründen, beispielsweise für die effiziente gemeinsame Nutzung eines Geräts und den Schutz vertraulicher Informationen. Es führt Sie durch den Einrichtungsvorgang, einschließlich des Zugriffs auf das Computerverwaltungsdienstprogramm, der Erstellung eines neuen Benutzerkontos und der Konfiguration grundlegender Kontoeinstellungen.



