Das Dienstprogramm „Ausführen“ in Windows ist eine sehr bequeme Möglichkeit, anders anzufangen windows Anwendungen und Einstellungs-Snap-Ins. Um sie auszuführen, können Sie Tastaturkürzel verwenden Windows Taste oder Kurzbefehle. Hier ist die Liste der beliebtesten Ausführungsbefehle zum Starten der beliebtesten Anwendungen und Einstellungen Windows.
Starten des Dialogfelds „Ausführen“.
Aber zuerst müssen wir wissen, wie man das Dialogfeld „Ausführen“ öffnet. Es gibt drei Möglichkeiten, dies zu erreichen Windows:
- Drücken Sie die "Windows+R"-TastenkombinationnatIon auf Ihrer Tastatur.
- Richtig-cliKlicken Sie auf das Startmenü und wählen Sie „Ausführen“ aus dem Menü.
- Suchen Sie einfach nach „Run in“. Windows Suchen.
Windows Spickzettel für Befehle ausführen
- msconfig - Systemeinstellungen.
- msinfo32 - System Information.
- resmon - Ressourcenmonitor.
- main.cpl – Mauseinstellungen.
- mstsc - Remotedesktopdienst.
- cmd - Die Eingabeaufforderung.
- Entdecker – Windows Explorer.
- taskmgr - Taskmanager.
- Schließung - Windows Herunterfahren.
- chkdsk – Überprüfen Sie das Festplatten-Dienstprogramm.
- cleanmgr – Bereinigen Sie den Datenträger-Manager.
- dxdiag – DirectX-Optionen.
- Power Shell - Windows PowerShell-Konsole.
- Winver – Windows Ausführung.
- Kontrollordner – Ordneroptionen.
- diskmgmt.msc – Festplattenmanager.
- eventvwr.msc – Ereignisanzeige.
- gpedit.msc – Lokaler Gruppenrichtlinien-Editor.
- regedit - Registierungseditor.
- sysdm.cpl - Systemeigenschaften.
- powercfg.cpl – Energieeinstellungen.
- vergrößern – Lupe.
- charmap - Windows Zeichentabelle.
- ncpa.cpl - Netzwerkverbindungen.
- mrt - Tool zum Entfernen von Malware.
- devmgmt.msc - Gerätemanager.
- netplwiz - Benutzerkonten.
- services.msc - Dienstleistungen.
- appwiz.cpl - Programs und Komponenten.
- Smartgeräte App - Bedienfeld.
- "." - Öffnen Sie den Ordner des aktuellen Benutzers.
- OSK - Bildschirmtastatur.
- Schnipseltool - Schere.
- mdsched - Windows Speicherprüfer.
Die beliebtesten Ausführungsbefehle
- msconfig - Systemeinstellungen. In den Systemeinstellungen können Sie Änderungen vornehmen Windows boot parameters und die Funktionen seiner Hintergrunddienste. Wenn auf Ihrem Gerät zwei Betriebssysteme installiert sind, können Sie auswählen, welches beim nächsten Mal gestartet werden soll. Eine weitere großartige Option besteht darin, den sicheren Start nach dem nächsten Neustart zu laden.
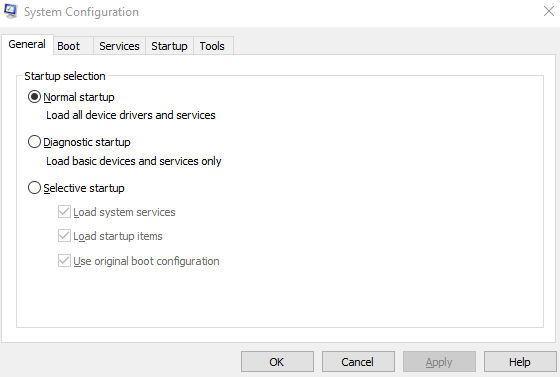
- resmon - Ressourcenmonitor. Anwendung, die Ihnen hilft, Ihre Systemressourcen zu überwachen, über die Sie Echtzeitinformationen erhalten können CPU, RAM, Festplatte und Netzwerk.
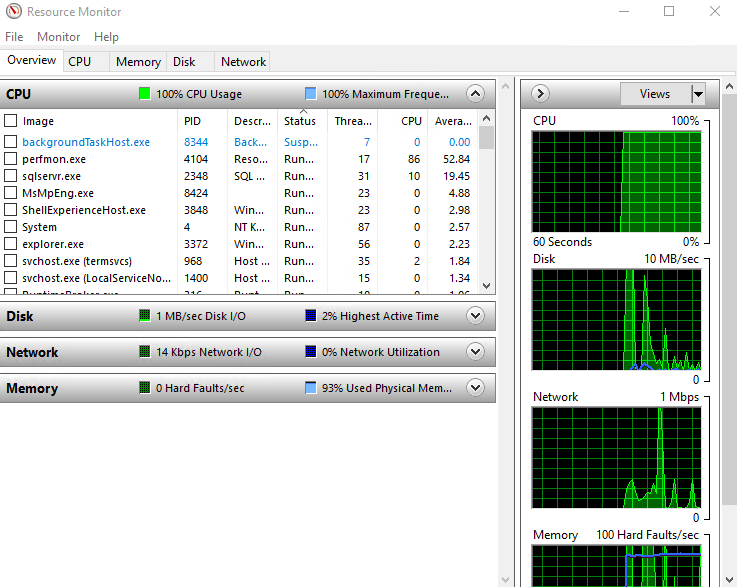
- msinfo32 - System Information. Enthält detaillierte Informationen zur Hardware und Software auf Ihrem Computer.
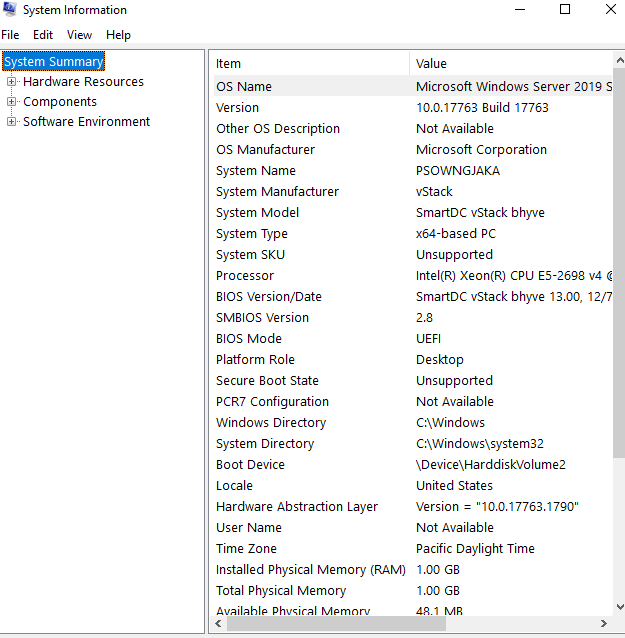
- main.cpl – Mauseigenschaften. In diesem Menü können Sie Einstellungen bezüglich der Bedienung Ihrer Maus ändern.
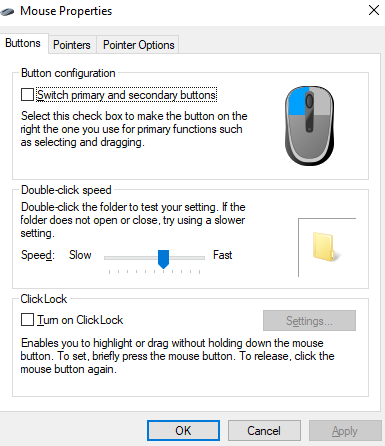
- mstsc - Einstellungen für die Remotedesktopverbindung. Mit diesem Tool können Sie eine Fernverbindung zu einem anderen Computer oder Server herstellen und diesen steuern.
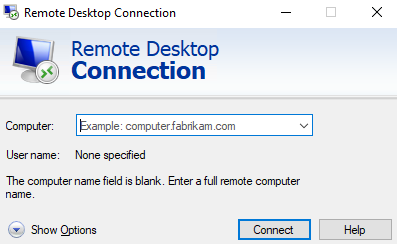
- cmd - Die Eingabeaufforderung. Konsole, in der Sie Befehle zur Konfiguration eingeben können Windows oder Anwendungen ausführen. Den Spickzettel dazu finden Sie hier.
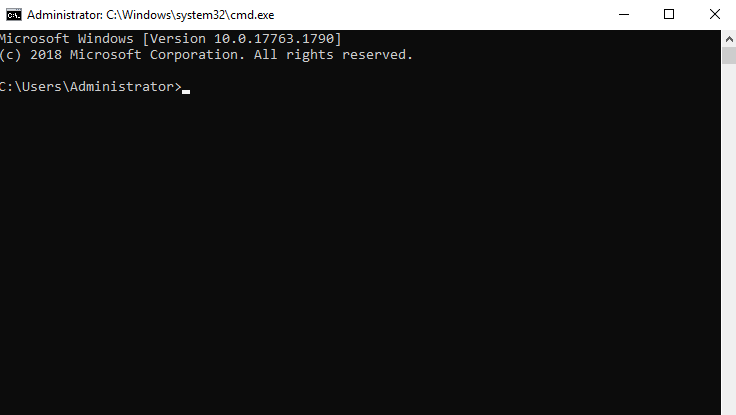
- Forscher - Windows Forscher. Öffnet Windows Explorer, in dem Sie im Schnellzugriff zwischen Ordnern und Datenträgern navigieren können.
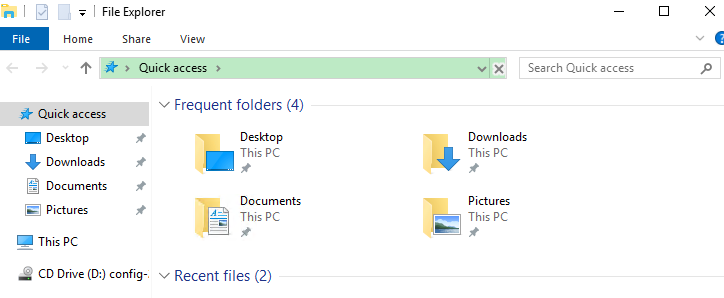
- taskmgr - Taskmanager. Öffnet den Task-Manager, in dem Sie eingefrorene Anwendungen beenden, Dienste neu starten und Systemressourcen überwachen können.
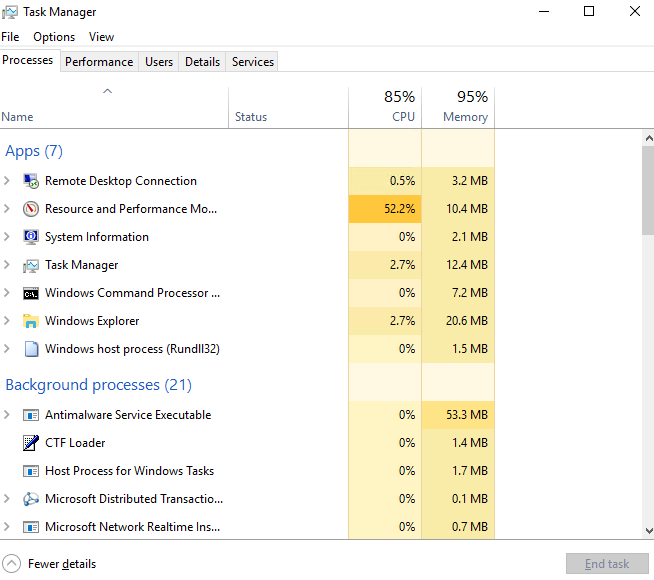
- Schließung – Herunterfahren des Computers. Das System wird ohne Vorankündigung heruntergefahren. Seien Sie vorsichtig.
- chkdsk – Überprüfen Sie das Festplatten-Dienstprogramm. Startet ein Dienstprogramm, das die Festplatte auf Fehler überprüfen und beheben kann.
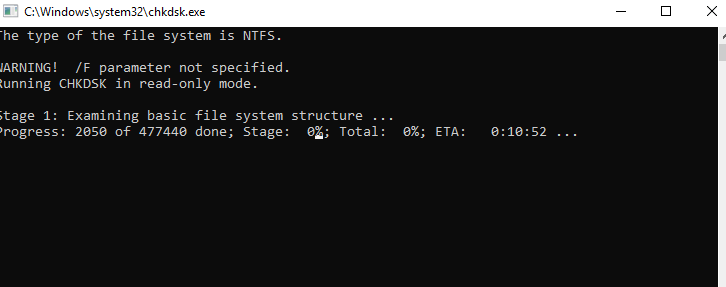
- cleanmgr – Bereinigen Sie den Datenträger-Manager. Kann frei sein space auf Ihren Festplatten, indem Sie temporäre Dateien entfernen oder den Papierkorb leeren.
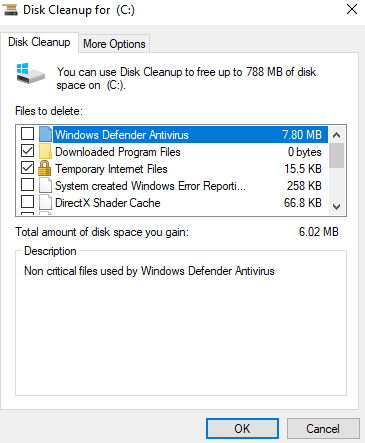
- dxdiag – DirectX-Optionen. Zeigt vollständige Daten zu den installierten DirectX-Komponenten und -Treibern an.
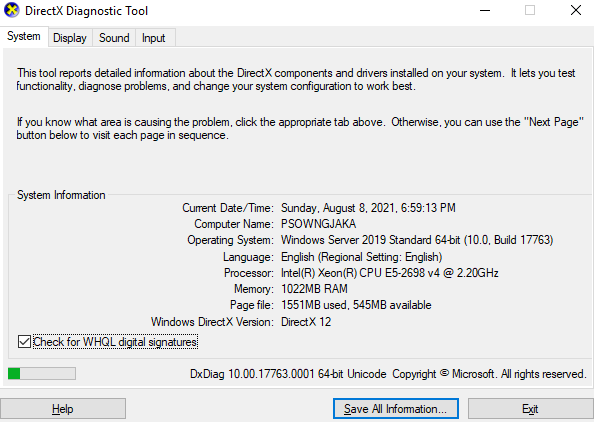
- Power Shell - Windows Powershell-Konsole. Öffnet die Microsoft Powershell-Konsole, in der Sie verschiedene Cmdlets ausführen können, um Daten abzurufen oder zu konfigurieren Windows und Anwendungen.
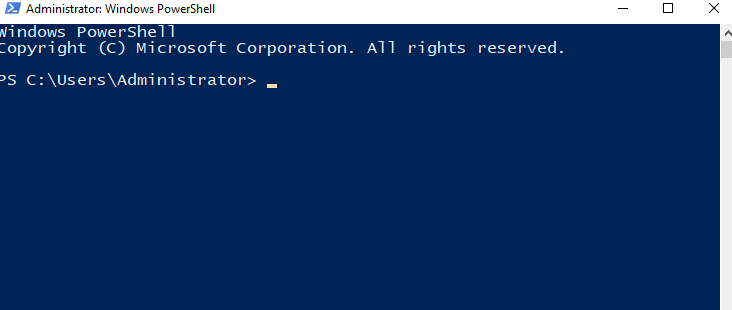
- Winver – Windows Ausführung. Öffnet ein Fenster mit vollständigen Informationen zum Strom Windows Version.
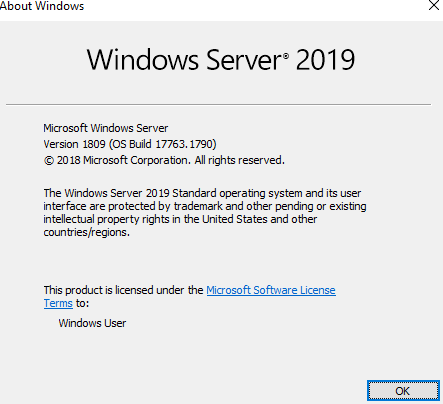
- Kontrollordner – Ordneroptionen. Öffnet das Fenster mit den Ordneroptionen, in dem Sie Ordnereinstellungen ändern können, z. B. „Versteckte Dateien und Ordner anzeigen“ oder „Dateierweiterungen anzeigen“.
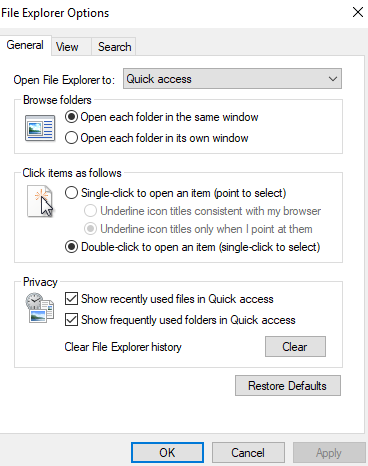
- diskmgmt.msc - Datenträgerverwaltung. Öffnet das Dienstprogramm zur Datenträgerverwaltung, mit dem Sie Volumes und Partitionen erstellen, Datenträger formatieren, unterschiedliche Bezeichnungen auf Datenträger anwenden usw. können.
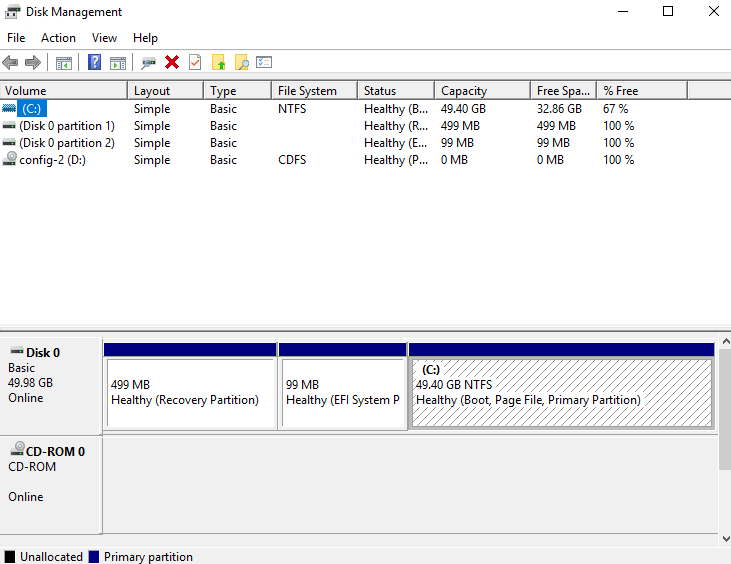
- eventvwr.msc – Ereignisanzeige. Zeigt die Konsole mit Sicherheits-, Anwendungs-, System- und anderen Ereignissen an, die von generiert wurden Windows und Anwendungen.
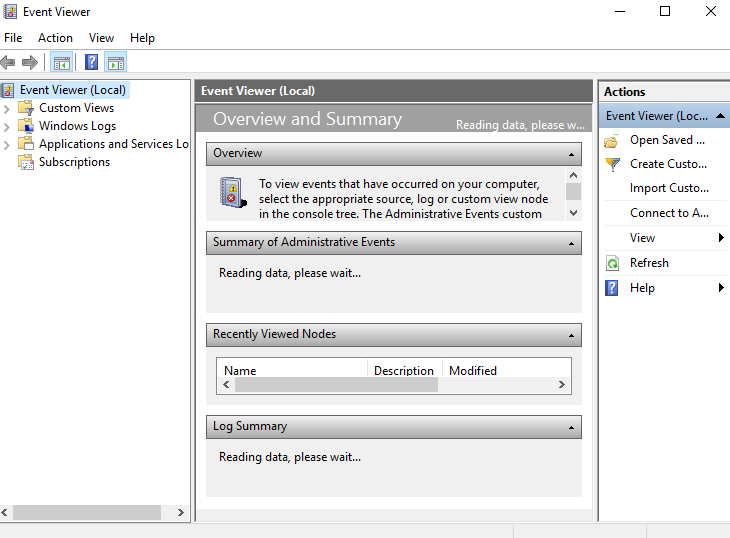
- gpedit.msc – Editor für lokale Gruppenrichtlinien. Öffnet den Editor, in dem Sie Ihre lokalen Gruppenrichtlinieneinstellungen verwalten können.
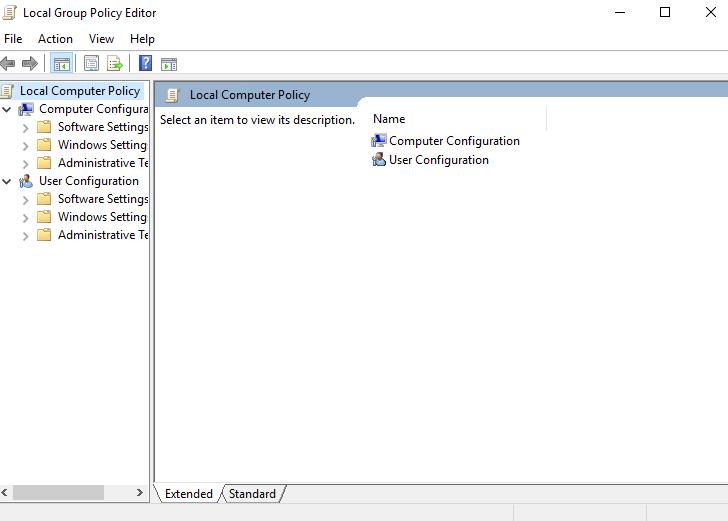
- regedit - Registierungseditor. Ermöglicht den Zugriff auf Windows Registry, in der Sie verschiedene Einstellungen vornehmen können. Es handelt sich um ein sehr leistungsfähiges Werkzeug. Seien Sie also vorsichtig, wenn Sie den Pa ändernrameter.
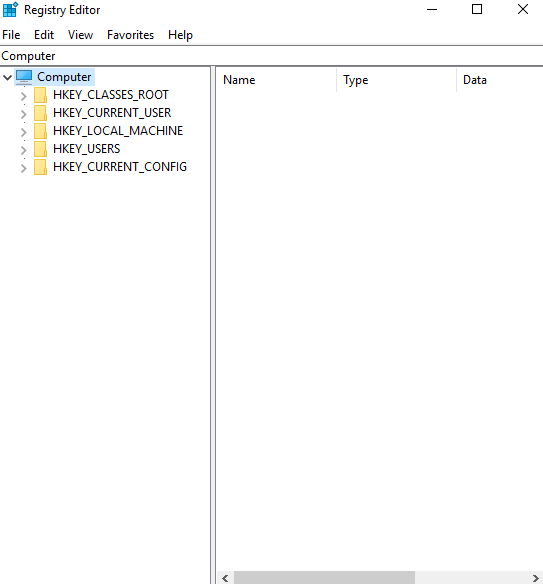
- sysdm.cpl - Systemeigenschaften. Einstellungsfenster zum Verwalten der Systemsicherheit, Remote-Konnektivitätsfunktionen, Umbenennen des Computers oder Eingeben in eine Domäne.
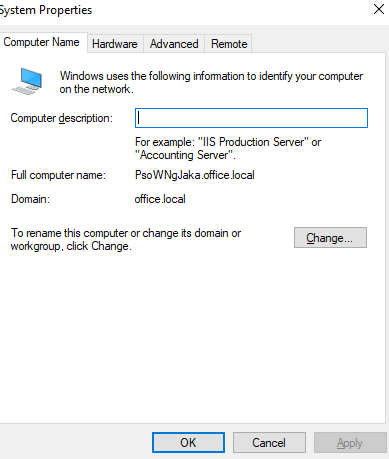
- powercfg.cpl – Energieeinstellungen. Ermöglicht Ihnen die Verwaltung der Energieeinstellungen Ihres Geräts. Sehr nützlich für mobile Geräte.
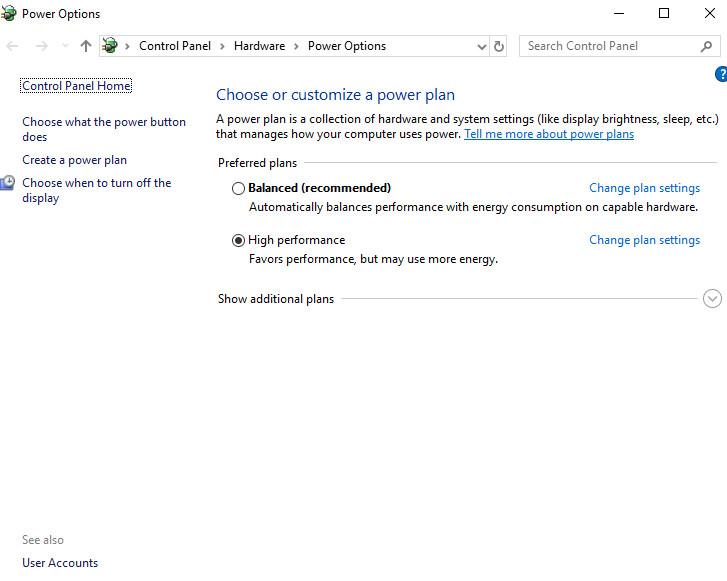
- vergrößern – Lupe. Dieser Befehl öffnet die Lupe in Windows, das zum Überprüfen von Bildern oder zum Lesen von winzigem Text verwendet werden kann.
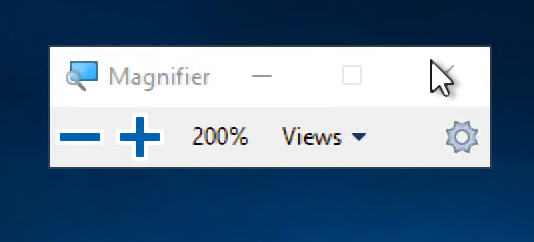
- charmap - Windows Zeichentabelle. Bietet Ihnen Zugriff auf verschiedene Windows Schriftarten und Symbole, die Sie auswählen.
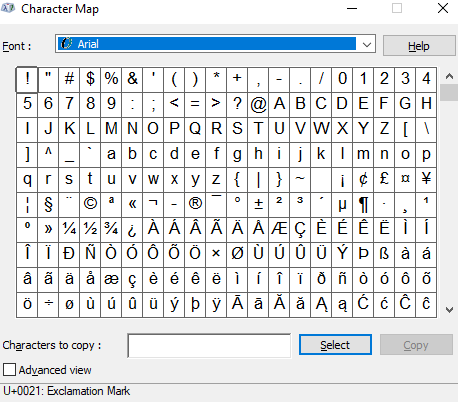
- ncpa.cpl - Netzwerkverbindungen. In diesem Menü können Sie Netzwerkverbindungen verwalten, IP v4/v6-Adressen ändern, die MAC-Adresse des Netzwerkgeräts ändern und viele andere Einstellungen vornehmen.
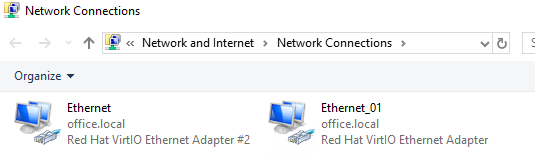
- mrt - Microsoft Windows Tool zum Entfernen von Schadsoftware. Dieser Befehl ruft das Virenentfernungstool von Microsoft auf. Es scannt Ihren Computer bei Bedarf auf Malware.
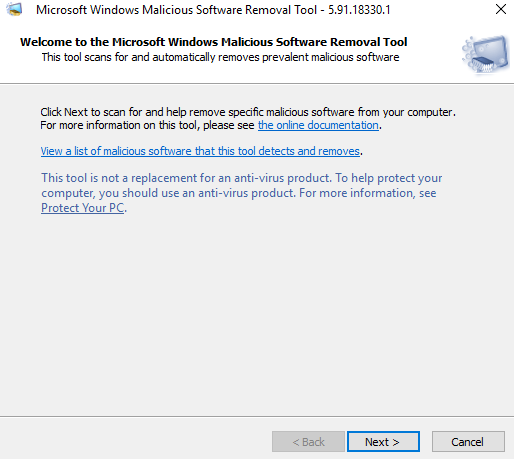
- devmgmt.msc - Gerätemanager. Ein Menü, in dem Sie die Details der angeschlossenen Geräte, Computerteile und die Version der installierten Treiber erfahren können.
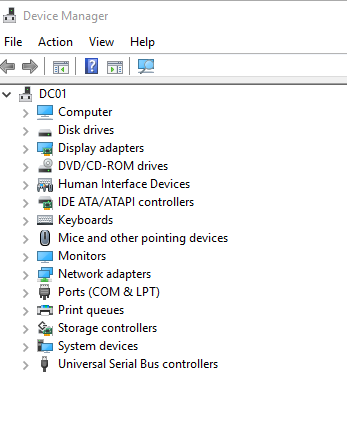
- netplwiz - Benutzerkonten. In diesem Menü können Sie lokale Benutzerkonten verwalten, z. B. ein neues Konto hinzufügen oder den Typ eines vorhandenen Kontos ändern, indem Sie dessen Berechtigungen erhöhen oder verringern. Es besteht auch die Möglichkeit, das Passwort für das ausgewählte Konto zu ändern und seine Sicherheitsrichtlinieneinstellungen zu konfigurieren.
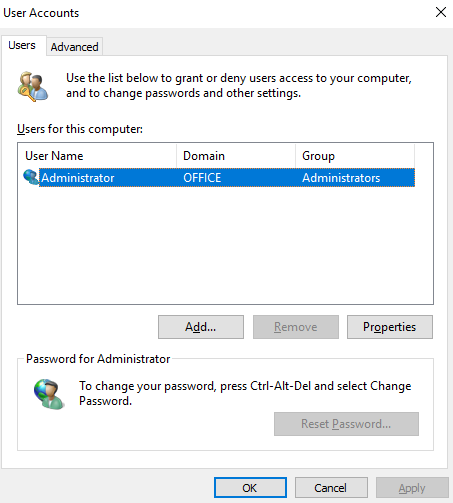
- services.msc - Dienstleistungen. In diesem Fenster werden alle Dienste aufgelistet, die im Hintergrund laufen und die Grundlage dafür bilden Windows Systemfunktion.
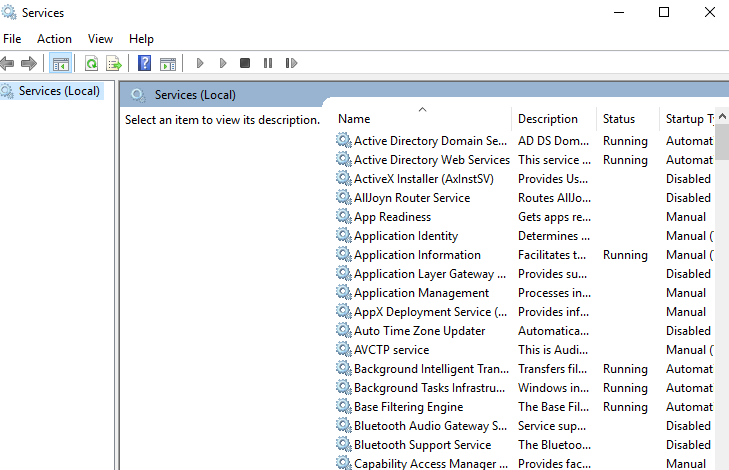
- appwiz.cpl - Programs und Komponenten. Obwohl es andere Möglichkeiten gibt, unnötige Programme zu deinstallierenrams in Windows, ist dieser Befehl dennoch nützlich, da er eine Liste anzeigt, die nur aus Anwendungen von Drittanbietern besteht.
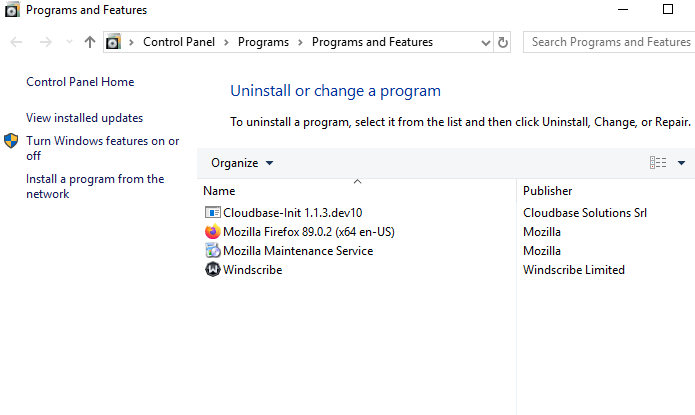
- Smartgeräte App - Bedienfeld. Enthält alles Grundlegende Windows Einstellungen
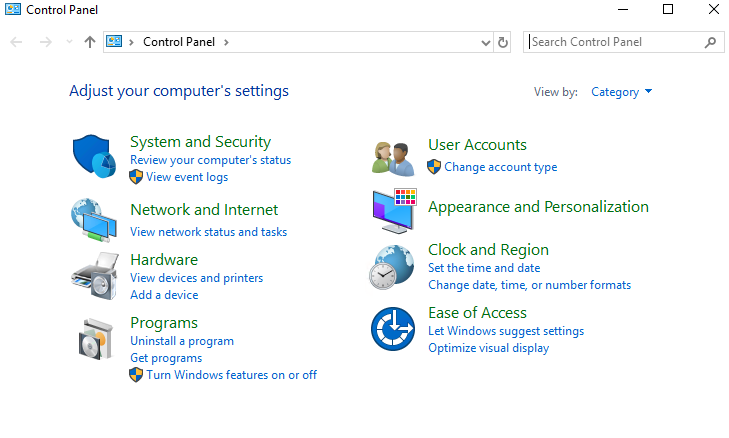
- "." - Öffnen Sie den Stammordner des aktuellen Benutzers. Wir müssen häufig den Ordner des Benutzers öffnen Windows. Um diesen Vorgang zu beschleunigen und zu vereinfachen, geben Sie einfach einen Punkt in das Dialogfeld „Ausführen“ ein und Sie finden sofort die benötigten Dateien.
- OSK - Bildschirmtastatur. Wenn Sie die Bildschirmtastatur verwenden möchten, ist dieser Befehl praktisch.
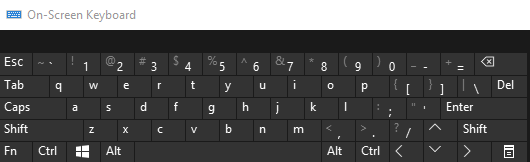
- Schnipseltool - Schere. Snippingtool ist immer noch das Hauptwerkzeug zum Erstellen von Screenshots Windows ohne die Verwendung von Drittanbieter-Apps.
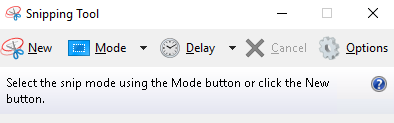
- mdsched - Windows Speicherprüfer. Dies ist eine integrierte Überprüfung Ihrer RAM hilft Ihnen, Leistungsprobleme zu überprüfen und sie möglicherweise zu beheben.




