Wiederherstellen eines Root-Passworts über Recovery Boot
In dieser Anleitung wird beschrieben, wie Sie mithilfe eines Wiederherstellungsabbilds ein Kennwort für einen Root-Benutzer wiederherstellen.
Passwort wiederherstellen
Öffnen Sie zunächst aus der Serverliste den Server, für den Sie das Root-Passwort wiederherstellen möchten.
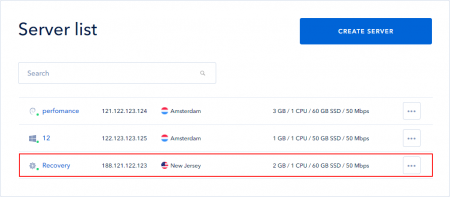
Öffnen Sie eine Registerkarte „Wiederherstellung“. und wählen Sie „Vom Wiederherstellungsimage booten“.
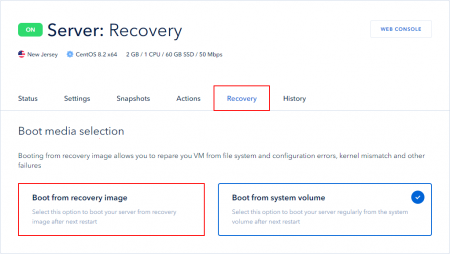
Bestätigen Sie eine Verbindung zum Wiederherstellungsimage.
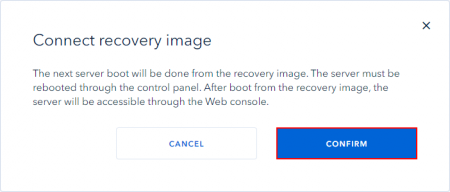
Der Boottyp wird geändert.
Wichtig: Nach dem Booten vom Wiederherstellungsimage ist der Server über eine Webkonsole erreichbar!
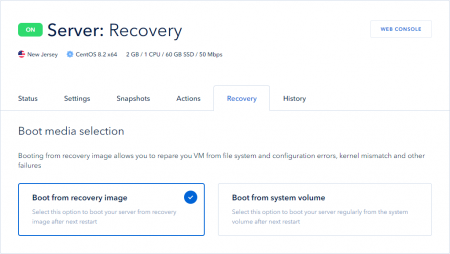
Um vom Wiederherstellungsimage zu starten, müssen Sie den Server über die Systemsteuerung oder mithilfe von Betriebssystemtools neu starten. Schauen wir uns als Nächstes ein Beispiel für einen Neustart über die Systemsteuerung an.
Gehen Sie zum Aktionen -> Power Klicken Sie auf die Registerkarte und starten Sie den Server neu.
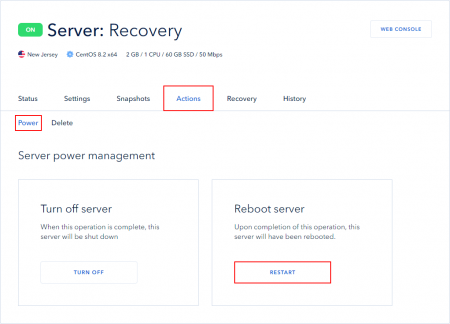
Bestätigen Sie den Neustart des Servers.
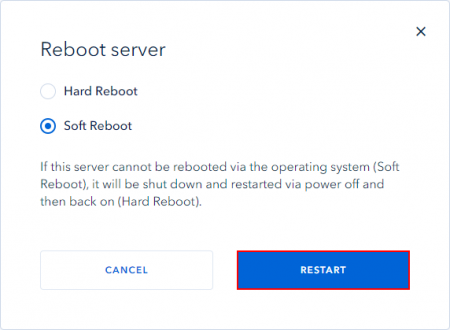
Öffnen Sie nach dem Neustart des Servers die Webkonsole.
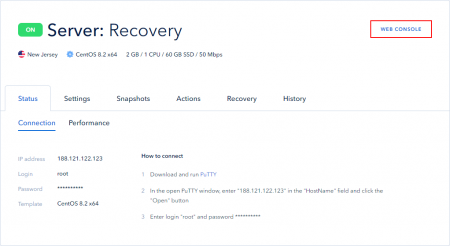
Wählen Sie die erste Option *Booten Sie SystemRescueCd mit den Standardoptionen.
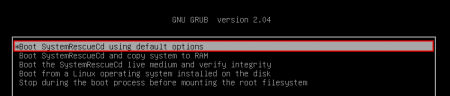
Wenn in der Konsole bereits eine Befehlszeile angezeigt wurde, wurde standardmäßig die Boot-Option ausgewählt.
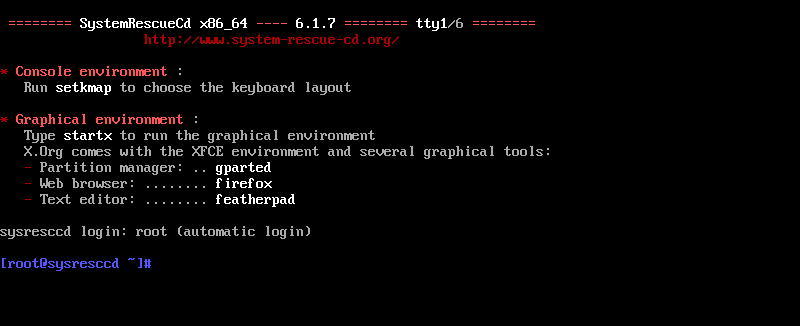
Als nächstes müssen Sie herausfinden, auf welcher Festplattenpartition sich das System befindet:
fdisk -l
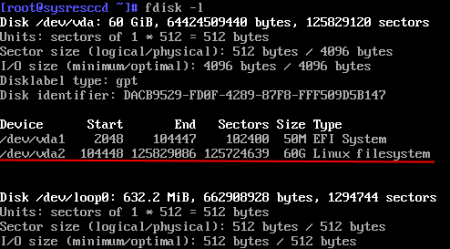
In diesem Fall ist es /dev/vda2/.
Erstellen Sie ein temporäres Verzeichnis für ein neues System: mkdir /tmp/reset
Hängen Sie die Systempartition in den erstellten Ordner ein: mount /dev/vda2 /tmp/reset
Ändern Sie das Stammverzeichnis in ein neues: chroot /tmp/reset

Um das Root-Passwort zu ändern, führen Sie den folgenden Befehl aus: passwd
Geben Sie Ihr neues Passwort ein und bestätigen Sie es.
ACHTUNG: Bei der Passworteingabe werden die Passwortzeichen nicht angezeigt, sie werden aber trotzdem eingegeben!
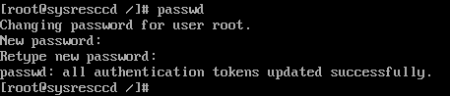
Ändern Sie den Wiederherstellungs-Image-Start in den Systemstart Recovery Registerkarte in der Systemsteuerung.
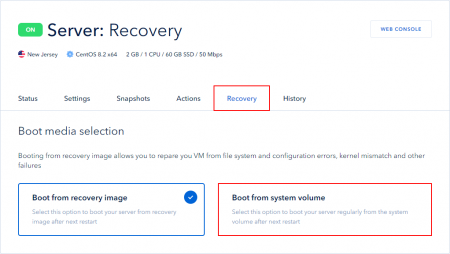
Starten Sie den Server über die Systemsteuerung neu.
Nach dem Neustart des Servers verbinden Sie sich wie gewohnt mit einem neuen Passwort mit dem Server.
 700
300
700
300
 700
300
700
300
 700
300
700
300


