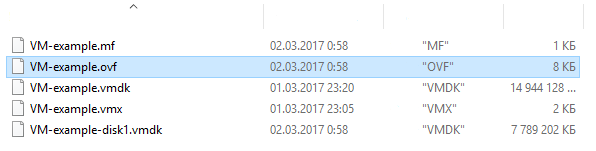In diesem Artikel erfahren Sie, wie Sie Ihre migrieren VMware Virtuelle Maschine
Für die Migration müssen Sie Ihren virtuellen Server in die Datei mit OVF- oder OVA-Format konvertieren.
OVF (Open Virtualization Format) – Standard für die Speicherung und Verteilung virtueller Maschinen. OVA ist ein TAR-Archiv des OVF-Paketverzeichnisses.
Anforderungen für eine OVA/OVF-Datei:
- Disc-Typ SCSI.
- Hardwareversion nicht höher als 13.
Wenn Sie eines der Produkte der verwenden VMware Unternehmen für die Virtualisierung Ihrer Server und/oder Desktop-Computer, wie z VMware Arbeitsplatz, VMware Verschmelzung, VMware Server, VMware Spieler, der Konvertierungsprozess wird nicht mühsam sein.
Alle Produkte werden durch den Standardexport von Maschinen im erforderlichen Format unterstützt.
VMware Arbeitsplatz
Die notwendigen Voraussetzungen:
- Stellen Sie sicher, dass die virtuelle Maschine nicht verschlüsselt ist. Sie können eine verschlüsselte VM nicht in das OVF-Format exportieren.
- Stellen Sie sicher, dass die virtuelle Maschine ausgeschaltet ist.
Verfahren:
- Wählen Sie die virtuelle Maschine und dann Datei > In OVF exportieren aus.
- Geben Sie einen Namen für die OVF-Datei ein und wählen Sie ein Verzeichnis zum Speichern der Datei aus.
- CliKlicken Sie auf „Speichern“, um den OVF-Exportvorgang zu starten.
Der Vorgang kann mehrere Minuten dauern. Die Statusleiste zeigt den Fortschritt des Exportvorgangs an.
VMware Fusion
Die notwendigen Voraussetzungen:
- Stellen Sie sicher, dass die virtuelle Maschine nicht verschlüsselt ist. Sie können eine verschlüsselte virtuelle Maschine nicht in das OVF-Format exportieren.
- Stellen Sie sicher, dass die virtuelle Maschine ausgeschaltet ist.
Verfahren:
- Wählen Sie die virtuelle Maschine und dann Datei > In OVF exportieren aus.
- Geben Sie einen Namen für die OVF-Datei ein und wählen Sie ein Verzeichnis zum Speichern der Datei aus.
- CliKlicken Sie auf „Speichern“, um den OVF-Exportvorgang zu starten.
Der Vorgang kann mehrere Minuten dauern. Die Statusleiste zeigt den Fortschritt des Exportvorgangs an.
vSphere Client
- Wählen Sie eine virtuelle Maschine und führen Sie als Nächstes Folgendes aus: Datei > Exportieren > OVF-Vorlage exportieren.
- Geben Sie im Dialogfenster „OVF-Vorlage exportieren“ einen Namen für die Vorlage ein.
Hinweis: Beim Export der OVF-Vorlage mit dem Namen, der Sterne (*) enthält, werden diese Zeichen in Unterstriche (_) umgewandelt. - Wählen Sie ein Verzeichnis zum Speichern einer Vorlagendatei oder cliKlicken Sie auf „...“, um eine Standortauswahl zu erhalten.
- Wählen Sie im Polformat den Typ OVF oder OVA.
OVF – wählen Sie dieses Format, wenn Sie die Vorlage im Dateipaket (.ovf, .vmdk und .mf) speichern möchten. Dieses Format ist optimal, wenn Sie planen, die Dateien auf dem Webserver oder auf der Festplatte zu veröffentlichen Lagerung. Das Paket kann beispielsweise in vSphere importiert werden, indem die URL in einer .ovf-Datei veröffentlicht wird.
OVA – wählen Sie dieses Format für mehr Komfort bei der Verteilung des OVF-Pakets als separate Datei, wenn es aus dem Internet heruntergeladen oder über USB verschoben werden muss. Tatsächlich handelt es sich um ein OVF-Archiv. - Geben Sie im Feld „Beschreibung“ die Beschreibung Ihrer virtuellen Maschine ein.
Standardmäßig wird in diesem Textbereich Text aus dem Bereich „Notizen“ der Registerkarte „Übersicht über virtuelle Maschinen“ angezeigt. - Aktivieren Sie das Kontrollkästchen, wenn Sie die an Diskette und CD/DVD angehängten Grafikdateien im OVF-Paket aktivieren möchten.
Hinweis: Dieses Kontrollkästchen ist nur sichtbar, wenn eine ISO-Datei mit der virtuellen Maschine verbunden ist oder ein Image an das Laufwerk angehängt ist. - Drücke OK".
Die Statusleiste zeigt den Fortschritt des Exportvorgangs an.
VMware OVF-Tool
VMware OVF Tool ist eine Lösung zum Importieren und Exportieren von OVF-Paketen aus VMware Produkte. Wir werden dieses Dienstprogramm verwenden, um eine VMX-Datei in eine OVF-Datei zu konvertieren, da Sie damit virtuelle Module aus virtuellen Maschinen erstellen können.
Hochladen VMware OVF-Tool-Installationsprogramm von dem VMware Unternehmensseite.
Wählen Sie eine erforderliche Version.

Gehen Sie in den Ordner „Downloads“ und starten Sie die heruntergeladene Datei.
Nach der Installation öffnen Windows Power Shell. Für die Konversation benötigen Sie eine ovftool.exe-Datei, die sich in dem bei der Installation angegebenen Pfad befindet. Zum Beispiel:
C:Program FilesVMwareVMware OVF Toolovftool.exeZum Katalog gehen «VMware OVF Tool» mit cd program:
cd 'C:Program FilesVMwareVMware OVF Tool'Geben Sie an der Eingabeaufforderung den Befehl mit der folgenden Syntax ein:
.ovftool.exe <path to the vmx file> <path to the OVF file>Beispielsweise:
.ovftool.exe "C:VMVM-exampleVM-example.vmx" "C:VMVM-exampleVM-example.ovf"
Nach dem Gespräch erscheint die OVF-Datei mit Ihrer virtuellen Maschine.