Installation von Seafile Cloud Storage
Der Artikel befasst sich mit der „Cloud“, die mit der Softwarelösung Seafile erstellt wurde. Das Produkt ermöglicht die Synchronisierung von Informationen zwischen verschiedenen Betriebssystemen: Windows, Linux/Unix, Android und iOS. Überlegen Sie, wie Sie Festplattenspeicher für Administratoranforderungen installieren und konfigurieren.
Voraussetzungen:
Um Seafile zu installieren, müssen Sie es vorinstalliert haben MySQL. Wie das geht, finden Sie in einer separaten Veröffentlichung auf unserer Website.
Ubuntu Als Serverplattform kommt Server 16.04 zum Einsatz (Seafile Server).
Installation
Suchen Sie nach den neuesten Softwareversionen.
sudo apt-get update
sudo apt-get upgradeInstallieren Sie Komponenten zum Arbeiten python.
sudo apt-get install python-imaging python-mysqldb python-setuptoolsLaden Sie mit dem Download-Manager die neueste Version von Seafile von der offiziellen Website herunter.
wget https://download.seadrive.org/seafile-server_7.0.4_x86-64.tar.gzWichtig! Zum Zeitpunkt des Verfassens dieses Artikels (22. August 2019) ist die aktuelle Version des Serverteils 7.0.4.
Extrahieren wir also den Inhalt des Archivs. Gehen wir ins Verzeichnis.
tar xzvf seafile-server*
cd seafile-server_7.0.4_x86-64Darin finden wir die Vorlage, führen Sie sie aus. Es prüft die notwendigen Komponenten.
./setup-seafile-mysql.shIst alles vorhanden, erscheint auf dem Monitor folgende Meldung:
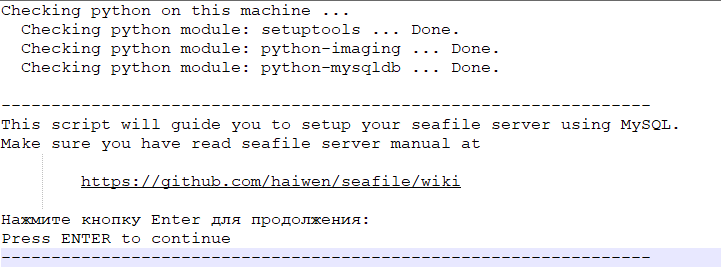
Screenshot Nr. 1. Erfolgreiche Validierung.
Befolgen Sie die Anweisungen auf dem Bildschirm, drücken Sie die Eingabetaste und fahren Sie mit der Konfiguration fort.
Seafile-Setup
Wir erfinden einen beliebigen Namen für die Serverseite. Der Name darf nicht mehr als 15 Zeichen enthalten:

Screenshot Nr. 2. Wir registrieren den Servernamen.
Der nächste Schritt besteht darin, die IP-Adresse oder den Namen anzugeben. In unserem Beispiel verwenden wir die erste Option:

Screenshot Nr. 3. Geben Sie die IP-Adresse ein.
Wählen Sie das Home-Verzeichnis für den Speicher:

Screenshot Nr. 4. Ordnerauswahl
Standardmäßig wird vorgeschlagen, das Seafile-Data-Verzeichnis unter dem Root-Konto zu erstellen.
Als nächstes fragt der Setup-Assistent nach dem Port:

Screenshot Nr. 5. Port.
Die Werkseinstellung ist Port 8082. Wenn Sie keine Änderung benötigen, lassen Sie ihn unverändert und fahren Sie mit dem nächsten Schritt fort.
Im fünften Schritt wird der Assistent aufgefordert, einen Namen für die Datenbank festzulegen, die für die Arbeit verwendet werden soll, oder einen Pfad zu vorhandenen Datenbanken anzugeben:
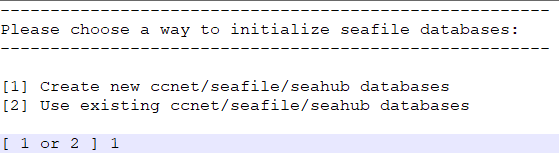
Screenshot Nr. 6. DB-Auswahl.
Da es in der Geschichte um die Erstinstallation und -konfiguration geht, wählen Sie den ersten Punkt aus.
Die folgenden zwei Elemente sind die MySQL Servername und Portnummer:

Screenshot Nr. 7. Der Name des Hosts.
![]()
Screenshot Nr. 8. Portnummer
Wenn keine Änderungen erforderlich sind, überspringen Sie den Schritt und fahren Sie fort.
Legen Sie das Passwort für die . fest MySQL Name des Administratorkontos:
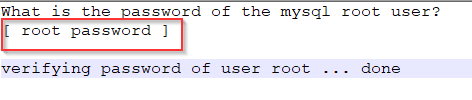
Screenshot Nr. 9. Wir finden ein Passwort.
Folgende Regeln werden empfohlen: mindestens 9 Zeichen, Sonderzeichen, Zahlen und capigroße Buchstaben.
Standardmäßig erstellt der Installationsassistent Benutzer, die mit dem Dateispeicher arbeiten:
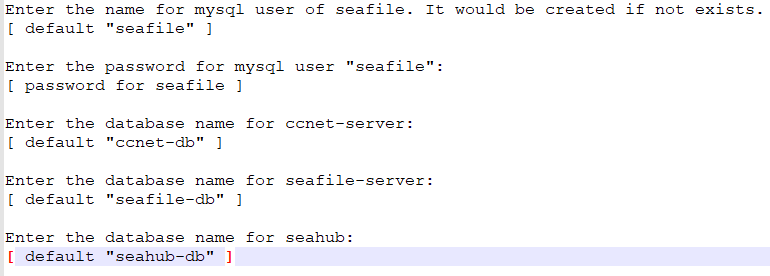
Screenshot Nr. 10. Benutzer der Datenbank und der „Cloud“.
Auf Wunsch ändert der Administrator die Werte in seine eigenen.
In der letzten Phase zeigt das Konfigurationsdienstprogramm die endgültige Konfiguration auf dem Bildschirm an:
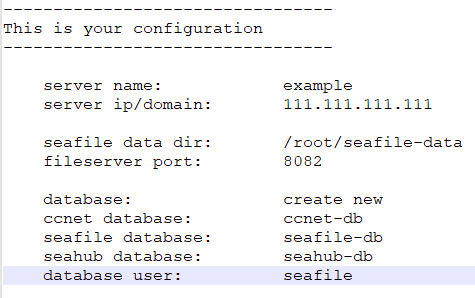
Screenshot Nr. 11. Ergebnisse der Einstellungen.
Wenn die Werte korrekt sind, drücken Sie die Eingabetaste.
Der erste Start von Seafile
1. Führen Sie den Dienst mit der im vorherigen Abschnitt erstellten Vorlage aus. Fügen Sie die Verbindung über den Browser hinzu, um die weitere Konfiguration durchzuführen.
./seafile.sh start
./seahub.sh start2. Beim ersten Start müssen Sie einen Kontonamen für den Systemadministrator und ein E-Mail-Konto angeben:

Screenshot Nr. 12. Einstellung für das Konto.
Nehmen wir zum Beispiel den Namen admin und geben die E-Mail-Adresse an serverspace.by-Domain.
3. Im nächsten Schritt geben Sie das Passwort für den Administrator ein:
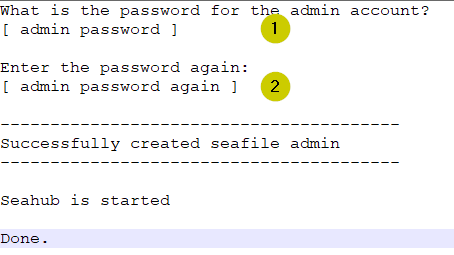
Screenshot Nr. 13. Passwortschutz.
Das System fordert Sie auf, den Schlüssel zweimal anzugeben, um einen Fehler zu vermeiden. Bei korrekter Angabe startet der Dienst mit dem angegebenen Parameter.
4. Der letzte Schritt besteht darin, Ausnahmen in die zu schreiben firewall.
iptables -A INPUT -p tcp --dport 8000 -j ACCEPT
iptables-saveStandardmäßig läuft das Webinterface auf Port 8000.
Browserverbindung
Wir öffnen den Browser und geben bei der Einrichtung die oben angegebene IP-Adresse ein. Im Beispiel 111.111.111.111. Achten Sie darauf, die Portnummer durch einen Doppelpunkt zu schreiben:
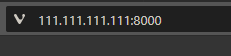
Screenshot Nr. 14. Servername.
Wenn die Adresse korrekt ist, öffnet sich ein Autorisierungsfenster. Für den Zugang des Administrators nutzen wir das elektronische Postfach und das Passwort. In unserem Beispiel lautet die E-Mail admin@serverspace.von.
Das Dateispeicher-Kontrollfeld wird geöffnet.
Neuen Benutzer erstellen
Gehen Sie zur Registerkarte „Benutzer“, cliKlicken Sie auf die Schaltfläche „Hinzufügen ...“.
Geben Sie im sich öffnenden Fenster Ihr E-Mail-Konto ein und geben Sie ein Passwort ein. Geben Sie ggf. den Namen und die Abteilung der Person an.
CliBestätigen Sie mit „OK“. Ein neu erstellter Benutzer erscheint im Werkspace.
 700
300
700
300
 700
300
700
300
 700
300
700
300


