Der WAMP-Server ist eine Implementierung des Klassikers LAMP Server, aber für die Windows Familie von Betriebssystemen. Diese Verteilung umfasst Apache, PHP, MySQL und ein automatisches Erweiterungsinstallationsprogramm.
Installieren Sie vor der Installation des WAMP-Servers die fehlenden Bibliotheken – Visual C++ Redistributable für Visual Studio 2015. Gehen Sie dazu zu Link. Wählen Sie der Einfachheit halber die Sprache für die Seitenanzeige aus. cliKlicken Sie auf die Schaltfläche „Herunterladen“.
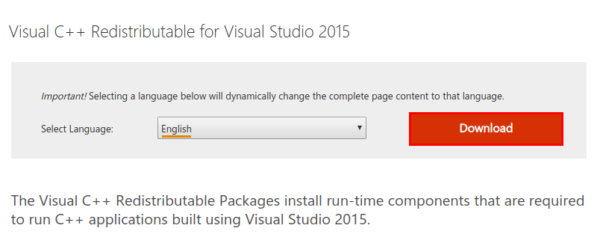
Die Seite wird aktualisiert, wählen Sie die Bitgröße des Distributionskits aus und cliKlicken Sie auf die Schaltfläche „Weiter“.
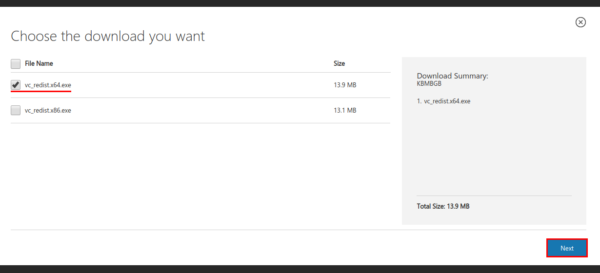
Wir warten auf den vollständigen Download des Pakets. Installieren Sie es nach dem „Next-Done“-Prinzip.
Installieren Sie auf ähnliche Weise:
- Microsoft Visual C ++ 2008 SP1 Redistributable Package (x64)
- Microsoft Visual C ++ 2010 SP1 Redistributable Package (x64)
- Visual C++ Redistributable für Visual Studio 2012 Update 4
- Update für Visual C++ 2013 Redistributable Package
Wir gehen zur WAMP-Projektwebsite unter dem Link. Wir öffnen den Abschnitt „Download“
Wir warten auf den vollständigen Download der Datei und führen sie aus.
Ganz am Anfang steht das Program schlägt vor, für den gesamten Installationsprozess eine Sprache auszuwählen. Wir wählen nach Bequemlichkeit. In unserem Fall wird es Englisch sein. CliKlicken Sie auf die Schaltfläche „OK“.
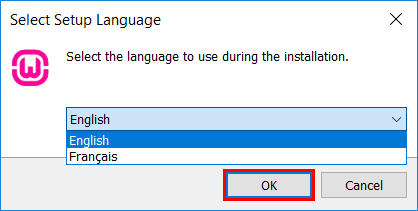
Wir haben die Lizenzvereinbarung sorgfältig gelesen. Wenn alles zu Ihnen passt, akzeptieren wir die Bedingungen und fahren mit der Installation fort.
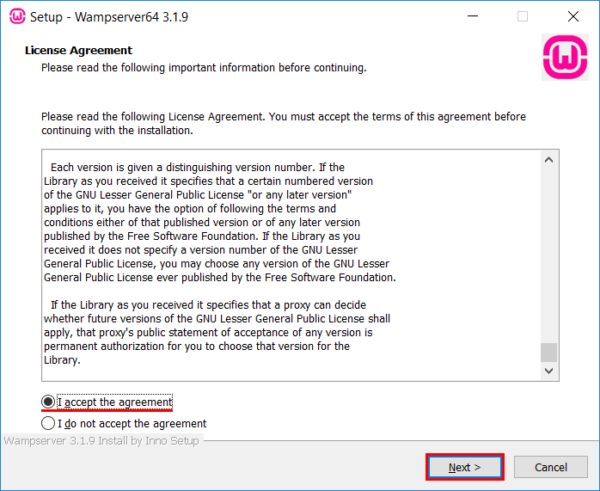
Im nächsten Schritt wird das Program bietet Ihnen an, sich mit den Installationsinformationen vertraut zu machen.
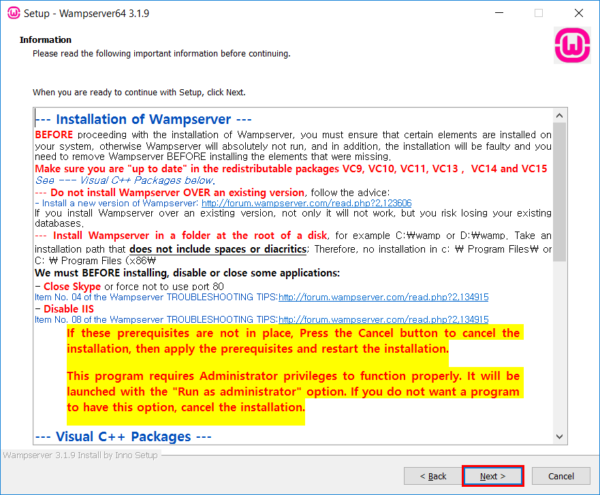
Diese Informationen erinnern Sie an die Notwendigkeit, das zu deaktivieren IIS Server und aktualisieren Sie Visual C++-Pakete.
Wählen Sie den Installationspfad. Der Standardwert ist „C:wamp“. Auf der Festplatte müssen mehr als 2.5 GB frei sein space. Wenn alles passt, cliKlicken Sie auf „Weiter“.
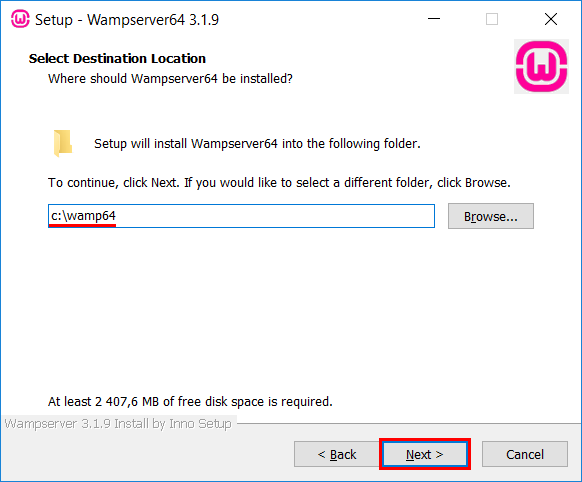
Im nächsten Schritt wird das Program bietet an, eine Verknüpfung im Startmenü zu erstellen. CliKlicken Sie auf „Weiter“.
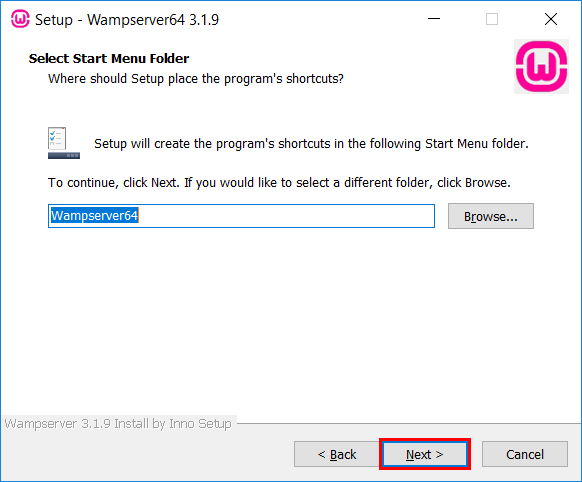
Wir prüfen die Installation parameter und cliKlicken Sie auf „Installieren“.
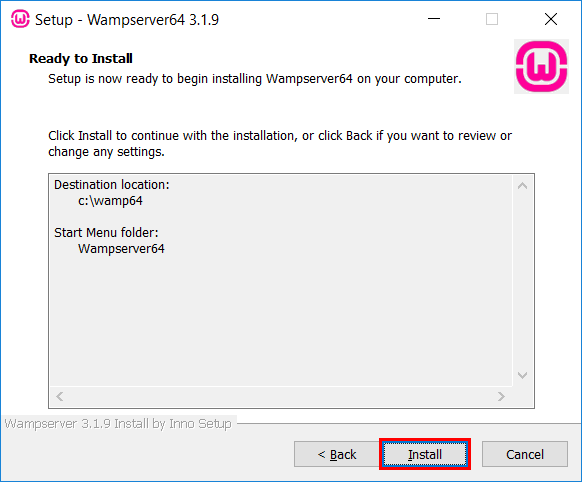
Warten auf den Abschluss des Installationsvorgangs.
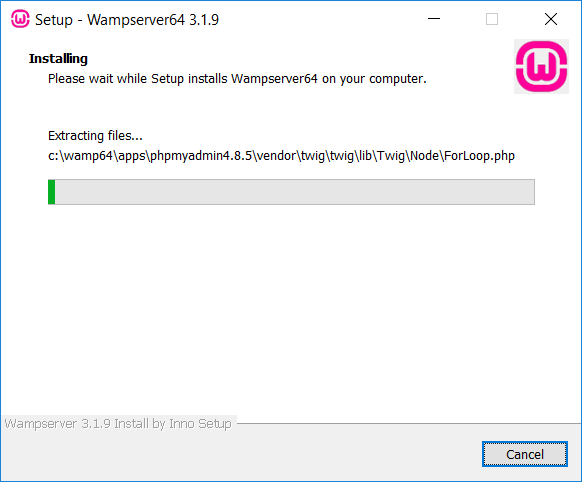
Während des Installationsvorgangs werden Sie möglicherweise aufgefordert, Internet Explorer als Browser für einen WAMP-Server zu verwenden. Wenn Sie einen anderen Browser auswählen möchten, cliKlicken Sie auf die Schaltfläche „Ja“. In diesem Fall muss die exe-Datei des neuen Browsers angegeben werden.
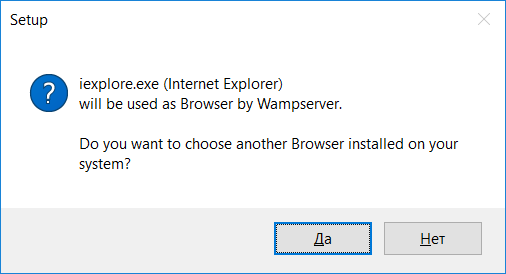
Wenn alle oben genannten Updates installiert sind, wird der WAMP-Server in der Taskleiste gestartet.
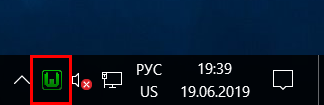
Überprüfen Sie den Betrieb des Servers. Um dies zu tun, click auf den Link http://127.0.0.1.
Lassen Sie uns konfigurieren Apache
Sorgen Sie dafür, dass die Verbindung für alle da ist, nicht nur für lokale Benutzer. Bearbeiten Sie die Datei C:wamp64binapacheapache2.4.39confhttpd.conf.
In dieser Konfigurationsdatei müssen Sie den Abschnitt finden . Ersetzen Sie den Wert „Lokal erforderlich“ durch „Alle gewährt erforderlich“.
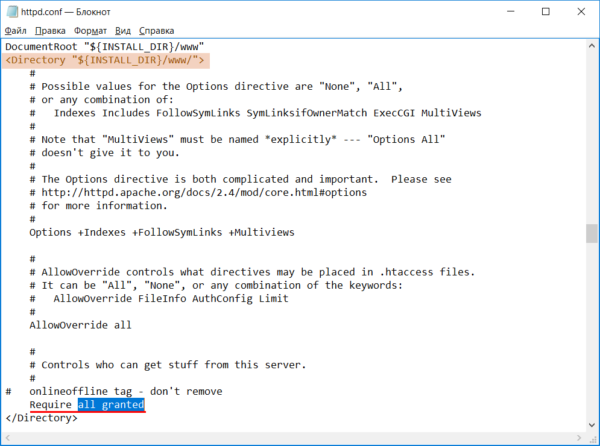
Speichern und schließen Sie die Datei.
Bearbeiten Sie nun die Datei C:wamp64binapacheapache2.4.39confextrahttpd-vhosts.conf. Ersetzen Sie den ParamParameter und Werte des Abschnitts „Verzeichnis“ mit:
Options FollowSymLinksAllowOverride AllOrder deny,allowallow from all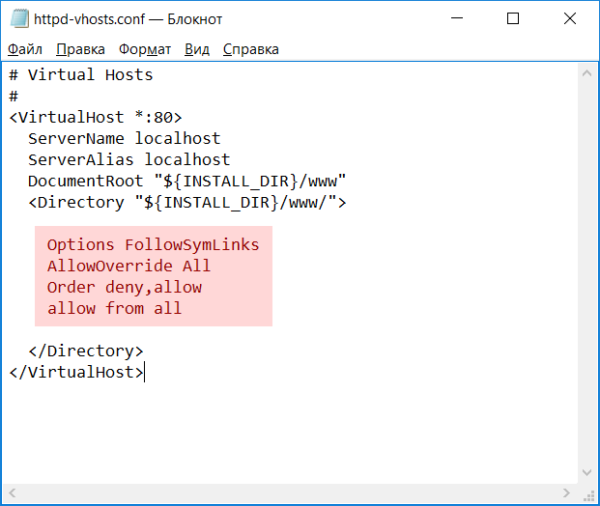
Speichern und schließen Sie die Datei.
Wir starten den WAMP-Server neu. Um dies zu tun, cliKlicken Sie mit der rechten Maustaste auf das Taskleistensymbol und wählen Sie Aktualisieren.
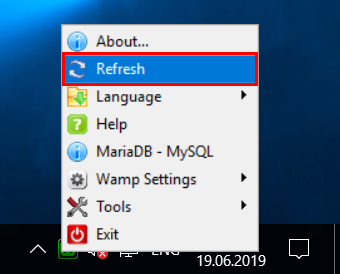
Um den Betrieb des WWW-Servers zu überprüfen, erstellen Sie eine HTML-Datei im Stammverzeichnis der Site. Öffnen Sie dazu den Editor und füllen Sie ihn mit HTML-Code. Speichern Sie dann die Datei unter dem Pfad C:wamp64wwwindex.html
Öffnen Sie nun die Datei von einem anderen Computer aus. Dies kann über den Domänennamen (sofern erworben und konfiguriert) oder über die IP-Adresse erfolgen. Als Beispiel:
http://<domain_name>/index.htmlhttp://<IP-address>/index.htmlUm Ihre IP-Adresse herauszufinden, öffnen Sie einfach eine Eingabeaufforderung oder ein PowerShell-Fenster und führen Sie den folgenden Befehl aus:
ipconfigZu öffnen.
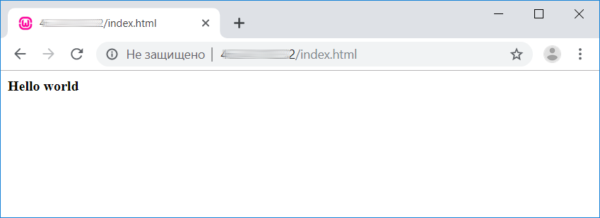
Wichtig! Windows Firewall Regeln müssen Verbindungen zu 80 und 443 TCP-Ports zulassen.
Konfigurieren von phpMyAdmin
Auf der Hauptseite des Servers ganz unten links im Abschnitt „Tools“: click auf phpmyadmin.
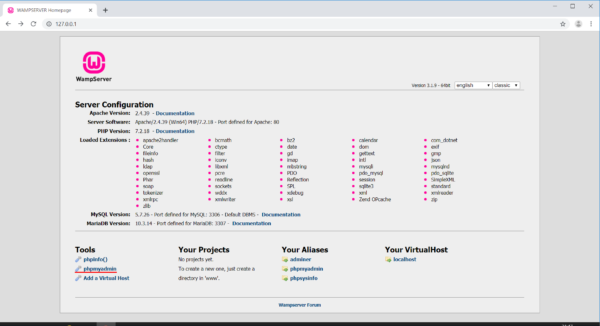
Die Seite wird um geöffnet http://127.0.0.1/phpmyadmin/.
Die Webanwendung fordert einen Benutzernamen und ein Passwort an. Standardmäßig ist der Login root, das Passwort sollte leer bleiben. Sie sollten auch das verwendete DBMS auswählen und cliKlicken Sie auf die Schaltfläche „Weiter“.
Nach erfolgreicher Autorisierung können Sie bei Bedarf Benutzer hinzufügen und auch das Passwort des Root-Benutzers ändern. Gehen Sie zur Registerkarte „Benutzerkonten“. In der Root-Benutzerzeile cliAktivieren Sie die Bearbeitungsrechte.
Die Seite wird aktualisiert, cliKlicken Sie auf „Passwort ändern“. Wir geben das Passwort und seine Bestätigung ein. CliKlicken Sie auf die Schaltfläche „Weiter“.
Es ist wichtig zu verstehen, dass root der Benutzer mit den höchsten Berechtigungen ist. Das Passwort muss kompliziert sein.
Am Ende der Einstellungen starten Sie den Server auf die gleiche Weise wie oben gezeigt neu.



