So installieren Sie xRDP Server ein Ubuntu 20.04
xRDP ist eine Open-Source-Software, die es Ihnen ermöglicht, mit einem Remote-Computer über eine Desktop-Sitzung zu arbeiten, genau wie auf einem lokalen Computer. In diesem Tutorial installieren wir ein xRDP Server ein Ubuntu 20.04
Desktop-Umgebung installieren
Zuerst müssen wir unsere bereitstellen Ubuntu Serversystem mit Desktop-Umgebung. In diesem Beispiel installieren wir Gnome.
apt install ubuntu-desktopx installieren und konfigurierenRDP
Um x zu installierenRDP Paket, führen Sie Folgendes aus:
apt install xrdpSie müssen außerdem Zugriff darauf gewähren /etc/ssl/private/ssl-cert-snakeoil.key Datei für xrdp Benutzer. Es steht Mitgliedern der zur Verfügung SSL-Zertifikat Gruppe standardmäßig.
adduser xrdp ssl-certStarten Sie den Dienst neu.
systemctl restart xrdpFirewall Konfiguration
Sie müssen den Zugriff auf Port 3389 öffnen.
ufw allow 3389Es ist sicherer, es nur für Ihre IP-Adresse oder Ihr Netzwerk zu öffnen. Zum Beispiel:
ufw allow from 10.5.5.0/24 to any port 3389Die beste Vorgehensweise ist die Verwendung eines SSH tunnel, um eine Verbindung zum Remote-Desktop herzustellen und x zu erstellenRDP Hören Sie nur auf lokale Verbindungen.
xRDP Verbindung zum Ubuntu 20.04 Server
Bitte beachten Sie, dass der Benutzer, der sich mit x verbindetRDP Bitte melden Sie sich vorher ab!
Es ist Zeit, ein x festzulegenRDP Verbindung zu Ihrem Ubuntu Server.
Stellen Sie über eine beliebige Verbindung eine Verbindung zu Ihrem Server her RDP cliEintr.
Aufmerksamkeit: Wenn Sie eine Verbindung über x herstellenRDP, müssen Sie ein Passwort und einen Root-Benutzernamen angeben. Wenn Sie eine Verbindung herstellen über SSHbenötigen Sie den Schlüssel bzw. das Passwort, das bei der Erstellung des Servers in der Cloud konfiguriert wurde.
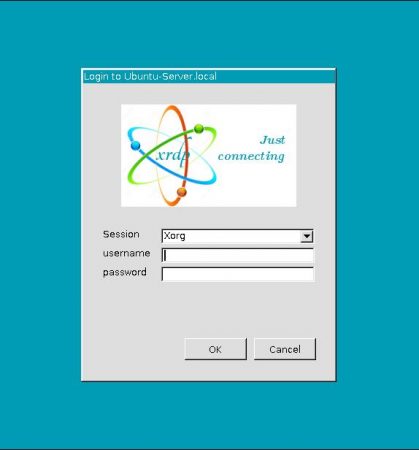
Geben Sie Ihre Benutzerdaten ein Ubuntu Server.
Jetzt können Sie den Startbildschirm des Remote-Desktops sehen.
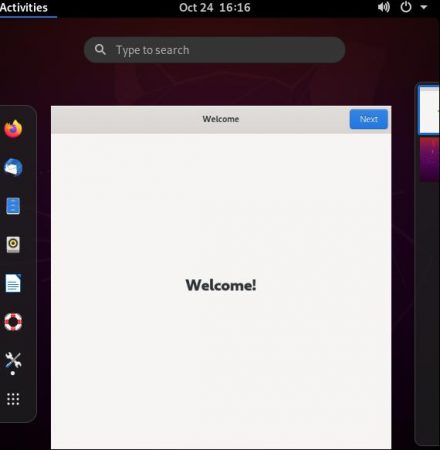
 700
300
700
300
 700
300
700
300
 700
300
700
300



