SQL Server Management Studio ist ein grafisches Benutzeroberflächenprogrammram Damit können Sie Datenbanken schnell und einfach verwalten, Benutzer erstellen, Datenbankberechtigungen festlegen, Backups erstellen und vieles mehr. Dieser Artikel hilft Ihnen bei der Installation des Programmsram und führen Sie eine einfache Abfrage an die Datenbank durch, um zu überprüfen, ob die Installation korrekt ist.
SQL Server Management Studio ist separat erhältlich unter Microsoft SQL Server. Um es zu installieren, besuchen Sie die Microsoft-Download-Seite und laden Sie die neueste Binärdatei vom Installationsassistenten herunter. Zum Zeitpunkt des Verfassens dieses Artikels ist die neueste Version von SQL Server Management Studio Version 18.3.1:
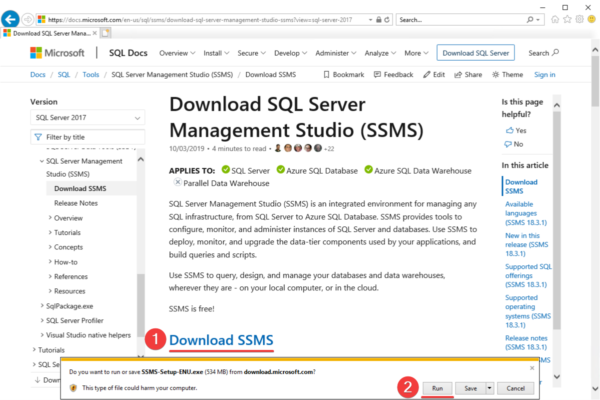
Der nächste Schritt besteht darin, den Installationsort des Management Studios auszuwählen und click Zu installieren:
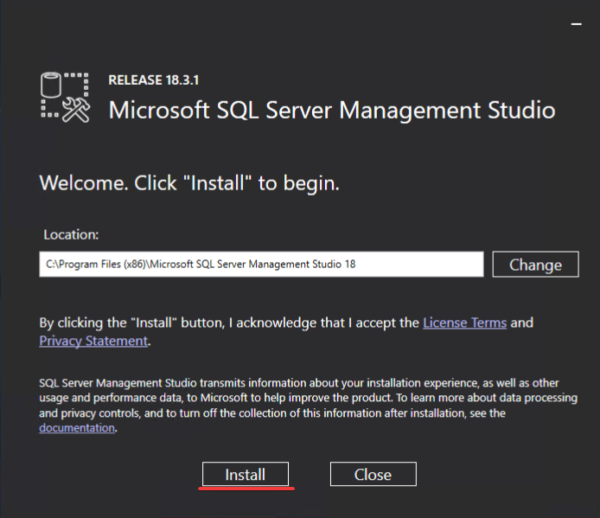
Nach der cliWenn Sie auf die Schaltfläche „Installieren“ klicken, wird der Installationsvorgang automatisch gestartet:
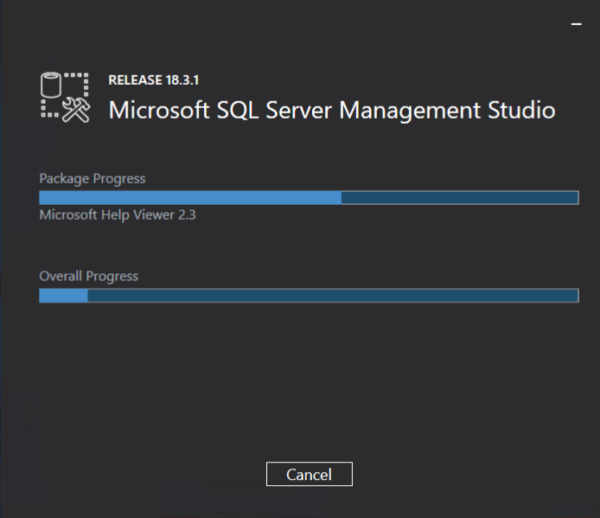
Wenn die Installation abgeschlossen ist, erscheint ein Bildschirm, der Sie zum Neustart auffordert. Neustart durch cligeht weiter "Neu starten":
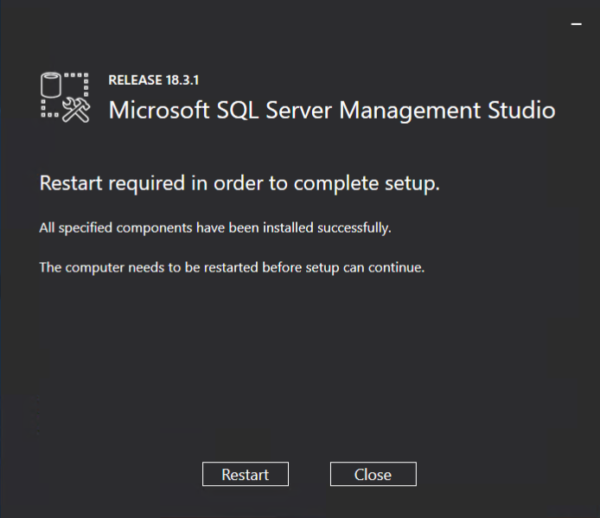
SQL Server Management Studio ist betriebsbereit. Zum Herstellen einer Verbindung mit SQL Server über Microsoft SQL Führen Sie im Server Management Studio die folgenden Schritte aus:
1. Starten Microsoft SQL Server Management Studio über das Startmenü:
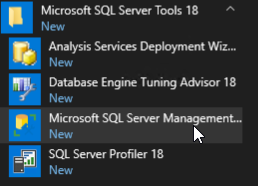
2. Das Authentifizierungsfenster wird geöffnet. Sie können die Option auswählen, auf deren Grundlage Sie die Authentifizierung bei der Installation des MS SQL-Servers konfiguriert haben. Nächste, click "Verbinden":
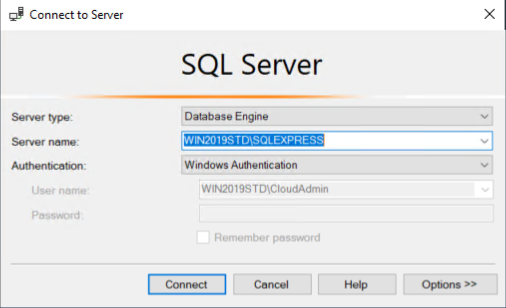
3. Wenn die Verbindung erfolgreich ist, wird das Fenster „Objekt-Explorer – Objektbrowser“ angezeigt:
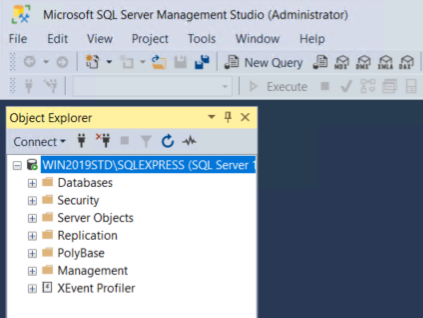
4. Um eine Abfrage an die Datenbank auszuführen, rechts-click auf dem Serverknoten (in unserem Beispiel ist es WIN2019STDSQLEXPRESS) und wählen Sie den Menüpunkt aus "Neue Abfrage":
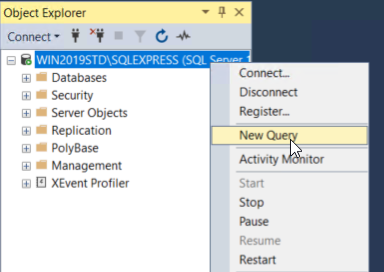
5. Geben Sie im Editor die folgende Abfrage ein:
select @@version;Diese Abfrage gibt die Version von SQL Server zurück. Dann click Ausführen:
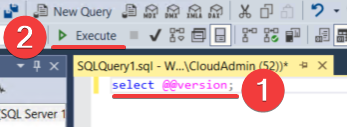
6. Das Die Ergebnisse Das Fenster zeigt die Version von SQL Server an, wie im Screenshot unten gezeigt. Eine schnelle Möglichkeit, die Anfrage auszuführen, besteht darin, die Taste zu drücken F5 Schlüssel:

Glückwunsch! Jetzt wissen Sie, wie Sie eine Verbindung zum SQL-Server herstellen und Abfragen aus dem Datenbankserver-Managementstudio ausführen.



