PostgreSQL ist eine Open-Source-Datenbankverwaltungssoftware, die die Fähigkeiten objektorientierter und relationaler Ansätze zur Datenspeicherung kombiniert. Es verfügt über eine hohe Leistung und Skalierbarkeit und unterstützt viele Funktionen wie Transaktionen, gespeicherte Prozeduren und Trigger, Volltextsuche und Geospatialdaten, JSON und andere. Es bietet außerdem hohe Leistung, Zuverlässigkeit und Multithreading-Technologien. Die Installation ist keine schwierige Aufgabe, und mit den folgenden Schritten können Sie sie erfolgreich selbst installieren.
Laden Sie das Distributionskit herunter
Der erste Schritt wäre das Herunterladen der Installationsdateien. Die entsprechende Version der Installationsdatei für unser Betriebssystem kann von der offiziellen Website heruntergeladen werden.http://www.postgresql.org/download/windows".
Starten Sie den Installationsvorgang
Nachdem wir den Downloadvorgang abgeschlossen haben, führen wir ihn aus. Nach dem Start der Installation erscheint ein Willkommensfenster, und wir müssen es tun cliKlicken Sie auf die Schaltfläche „Weiter“.
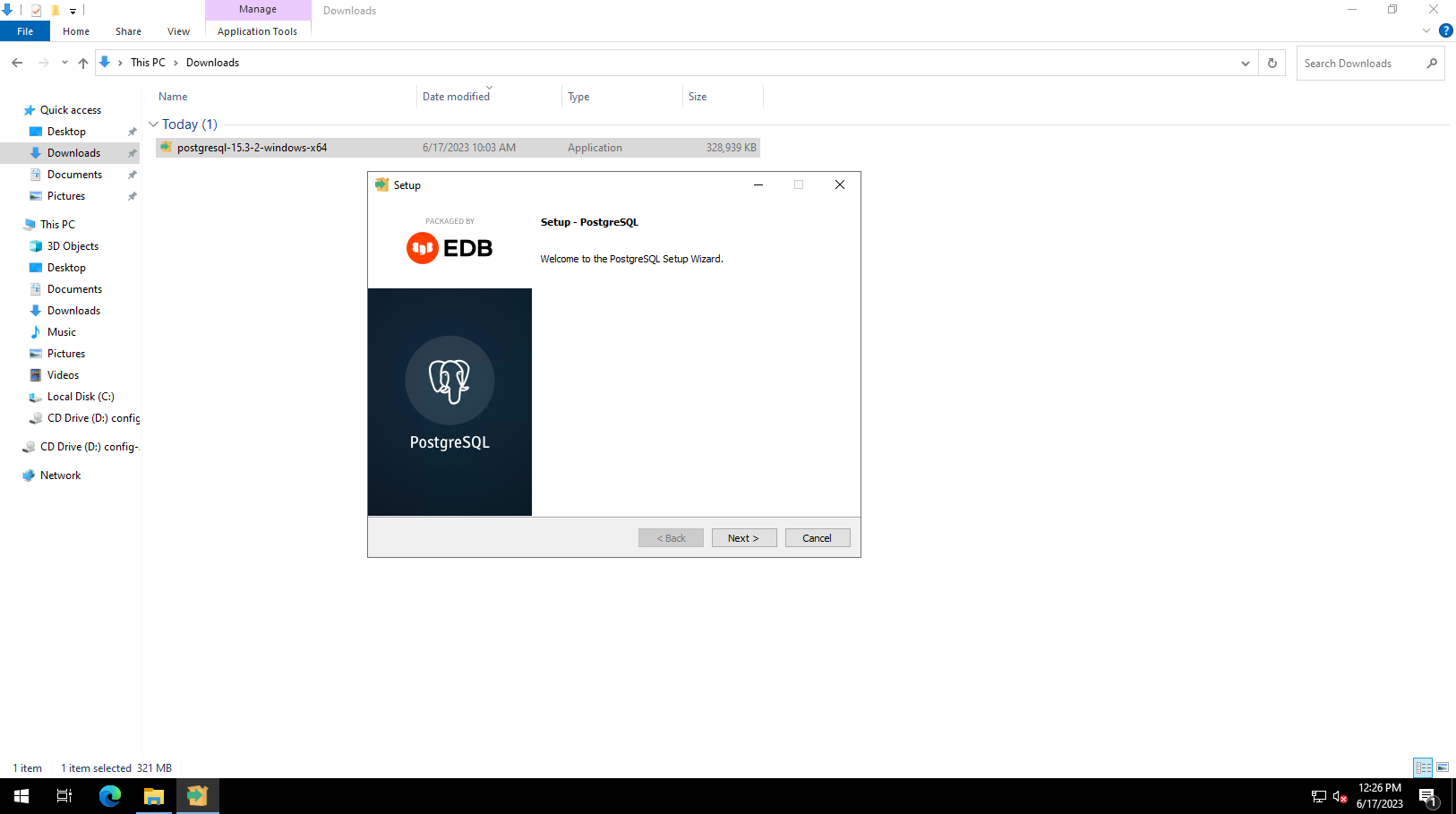
Auswahl des Installationsorts
Im folgenden Bildschirm müssen wir ein Verzeichnis für die Installation auswählen PostgreSQL. Das Installationsverzeichnis ist normalerweise auf „C:\Prog“ eingestelltram Dateien\PostgreSQL\" standardmäßig, es ist jedoch möglich, ein anderes Verzeichnis anzugeben.
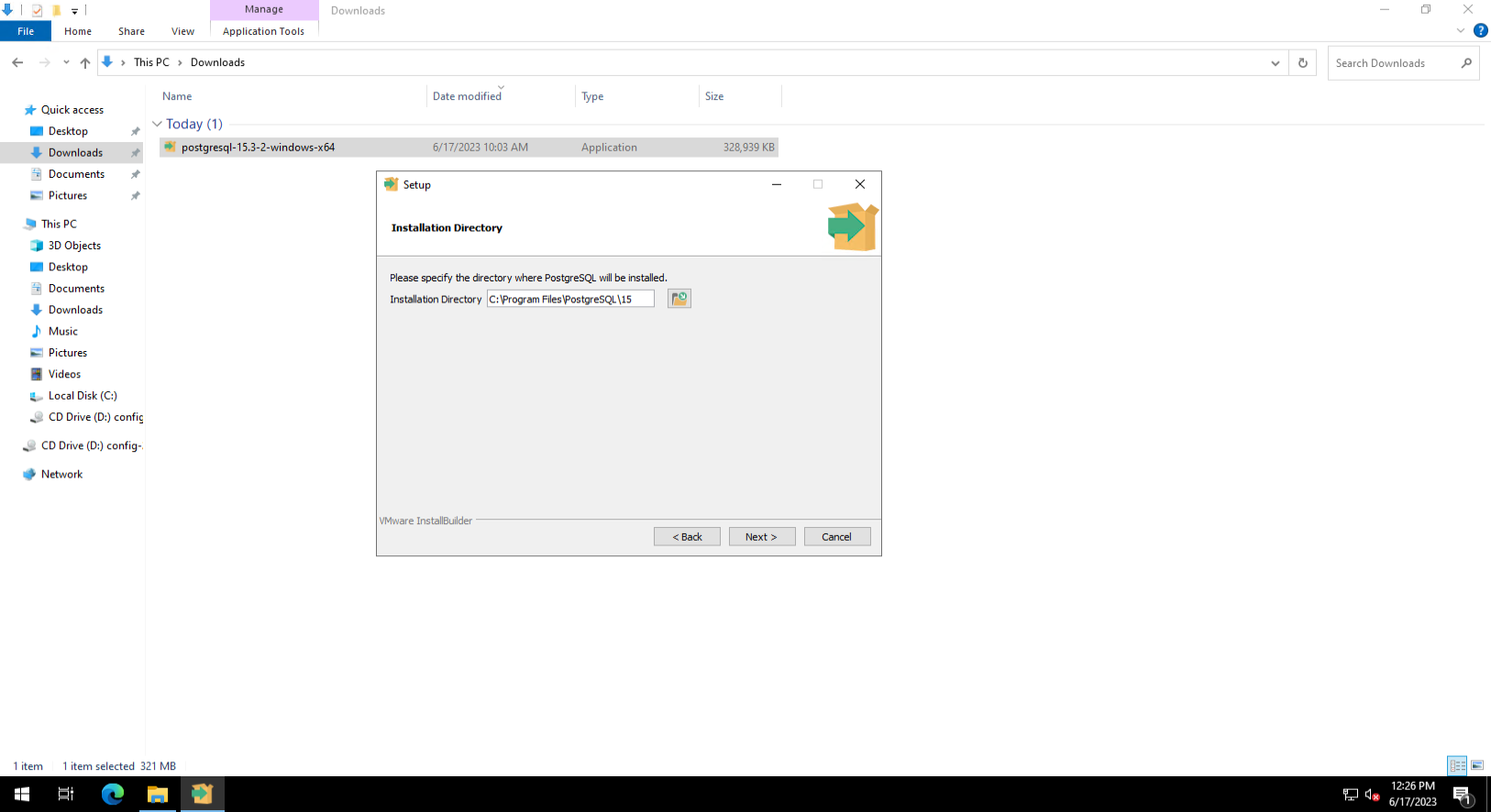
Komponenten auswählen
Im folgenden Bildschirm besteht die Möglichkeit, die zu installierenden Komponenten auszuwählen. Standardmäßig sind alle Komponenten ausgewählt; Wir können diese Auswahl jedoch entsprechend unseren Anforderungen anpassen. Für diese spezielle Installation wählen wir nur die wesentlichen Komponenten aus:
- Das DBMS selbst
- Das grafische Verwaltungsdienstprogramm pgAdmin 4
- Dienstprogramme zur Befehlszeilenverwaltung
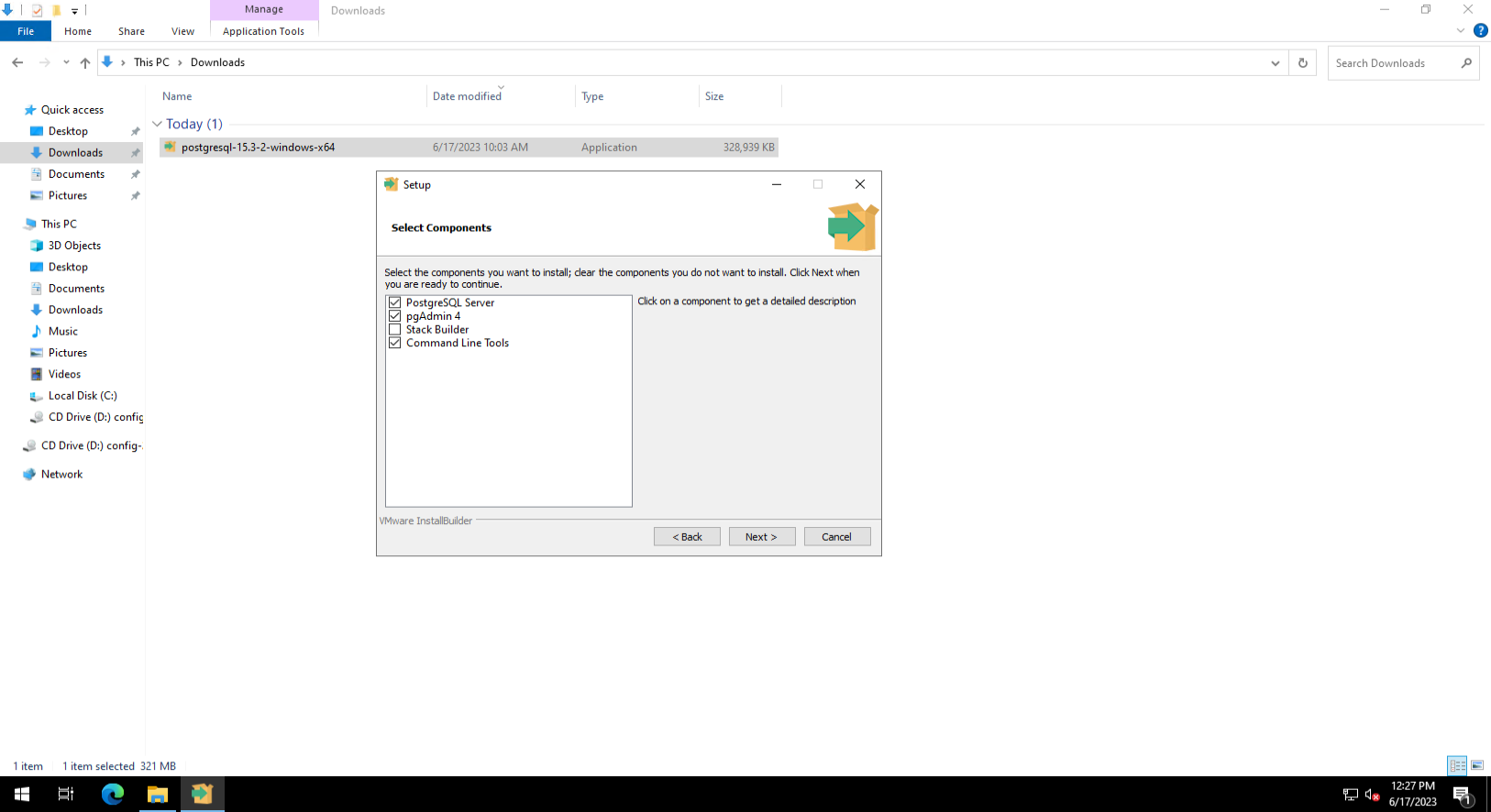
Einstellung parameters
Im nächsten Bildschirm werden Sie aufgefordert, ein Standardkennwort zu erstellen PostgreSQL Konto. Mit diesem Passwort erhalten Sie Zugriff auf PostgreSQL Datenbank.
Neben dem Passwort werden Sie während des Installationsvorgangs aufgefordert, den Port anzugeben, auf dem die Anwendung ausgeführt werden soll, sowie das Gebietsschema. Wir behalten für beide die Standardeinstellungen bei.
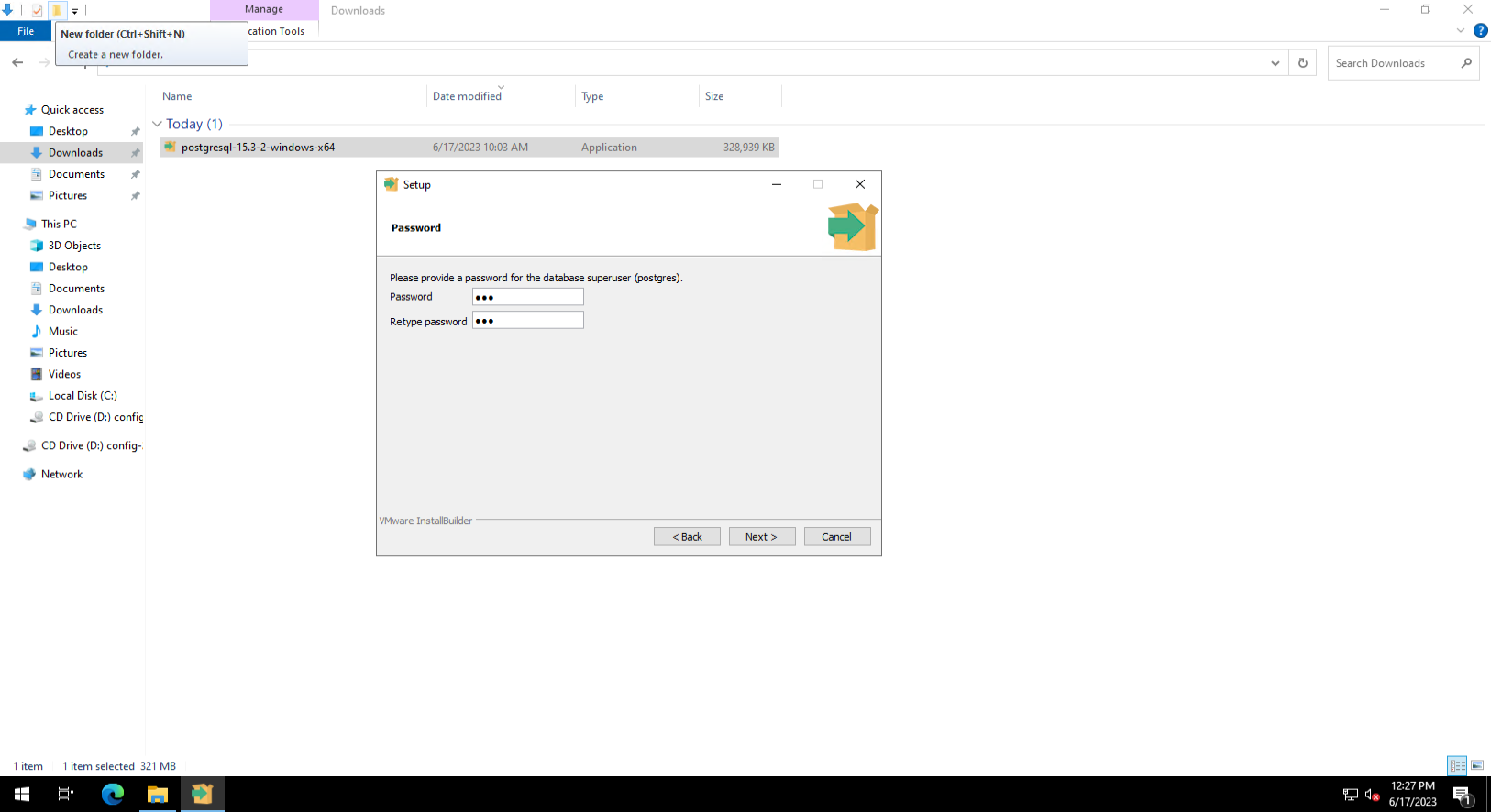
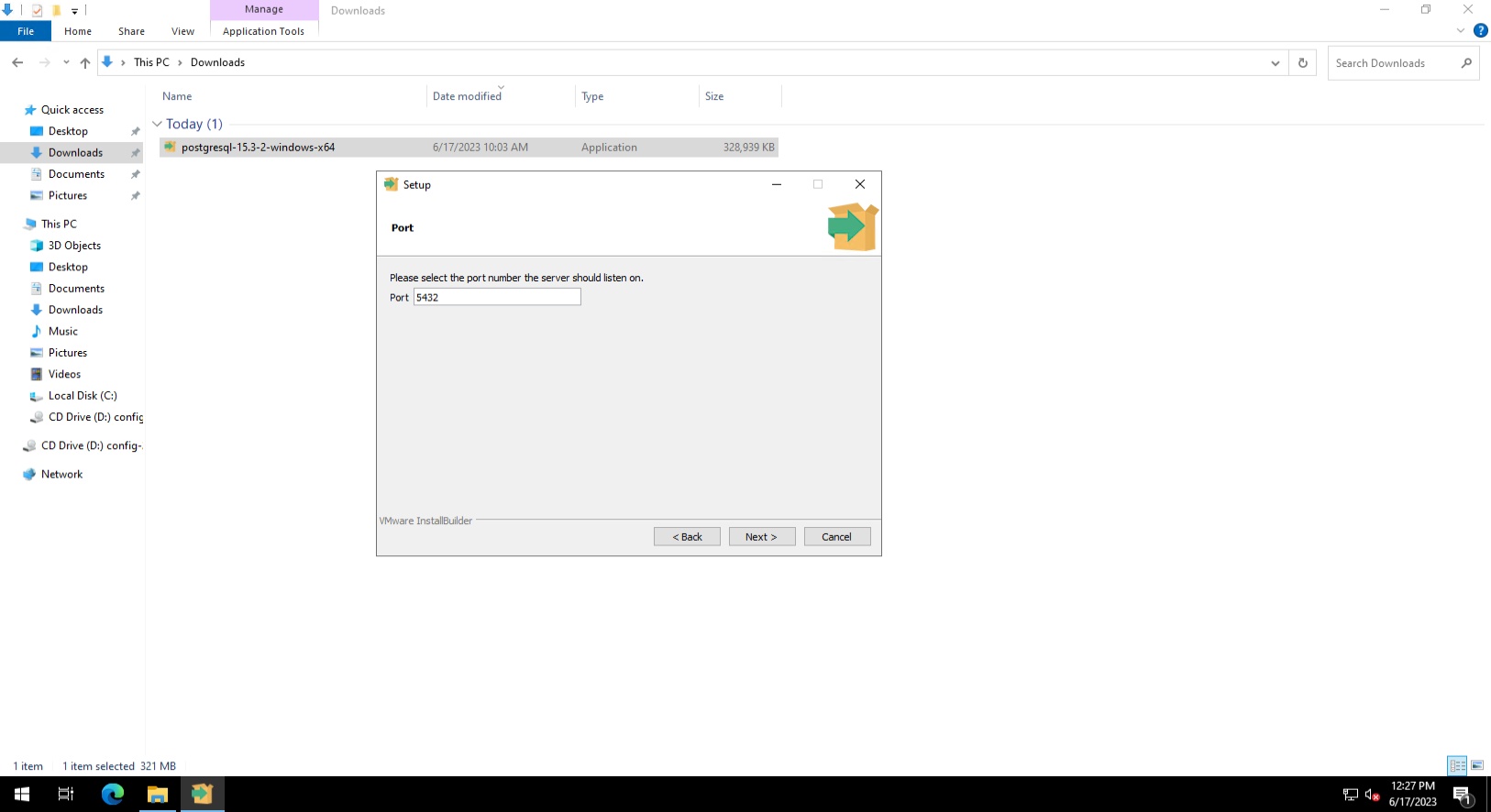
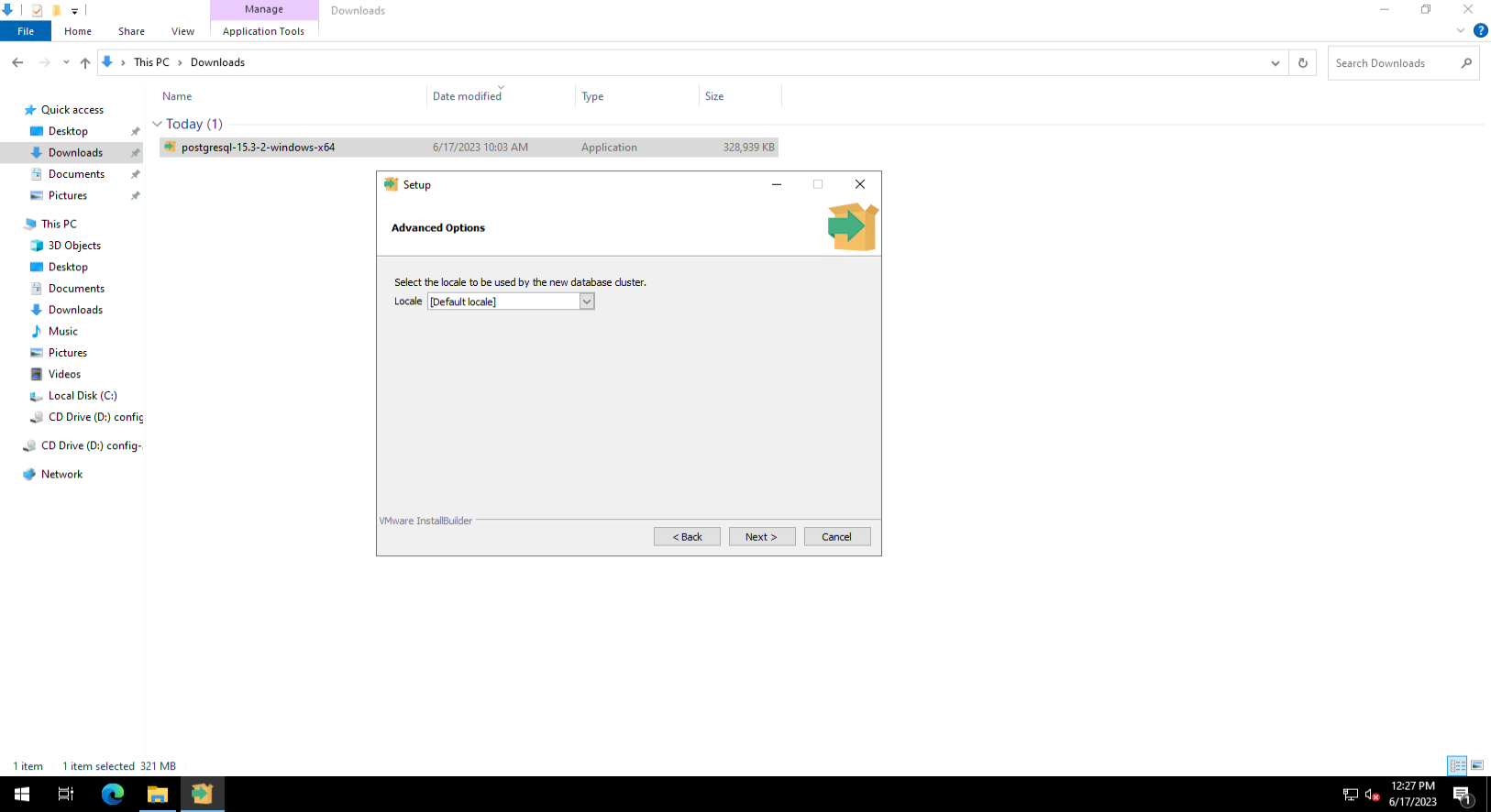
Installationsprozess wird eingeleitet
Nachdem wir alle notwendigen pa eingegeben habenramTippen Sie anschließend auf die Schaltfläche „Weiter“. PostgreSQLAbhängig von den technischen Spezifikationen des Servers kann die Installation einige Zeit in Anspruch nehmen.
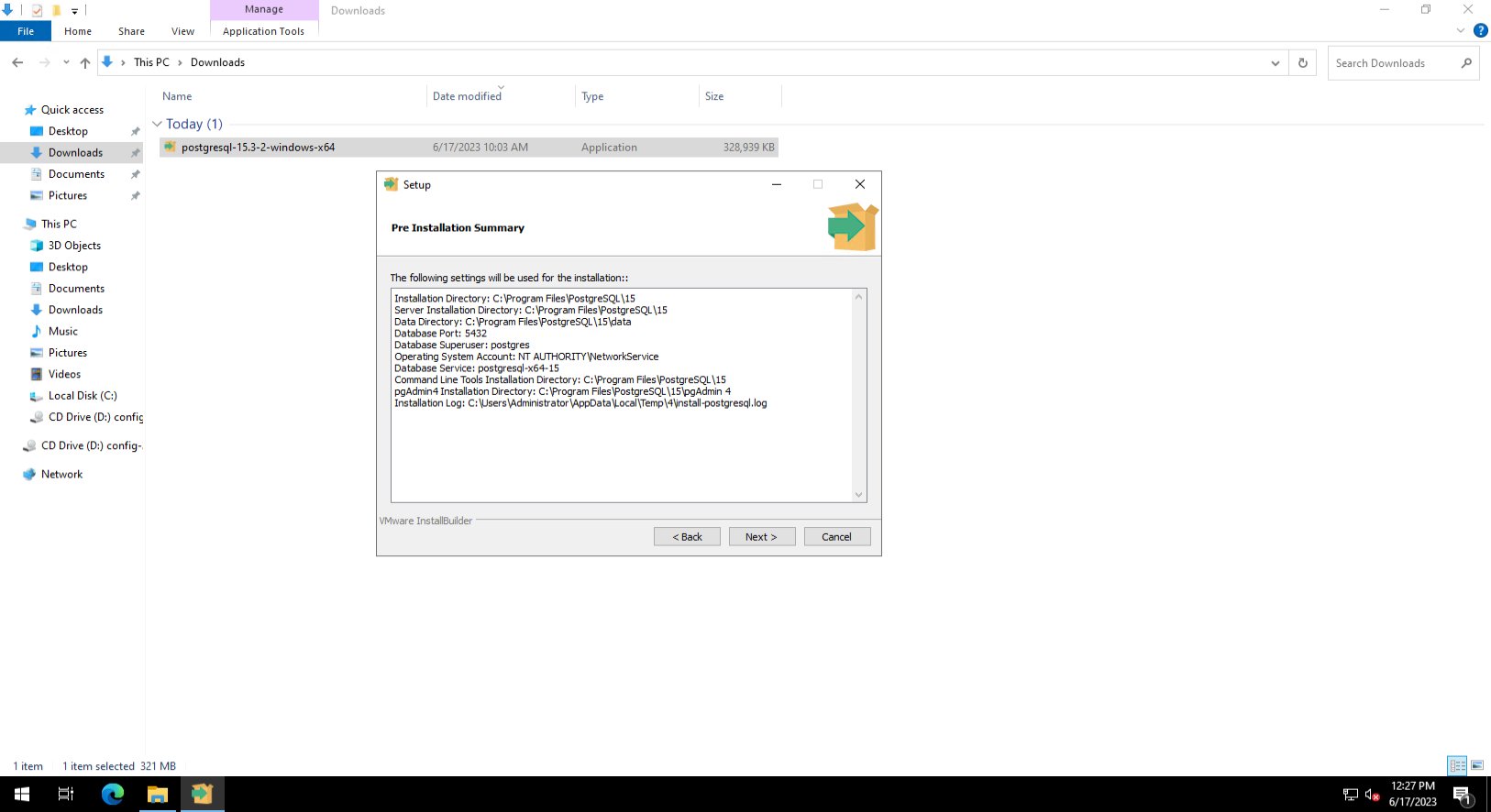
Abschluss des Installationsvorgangs
Sobald die Installation abgeschlossen ist, erscheint ein Fenster, das dies anzeigt PostgreSQL wurde erfolgreich installiert. CliKlicken Sie auf die Schaltfläche „Fertig stellen“, um das Installationsprogramm zu schließen.
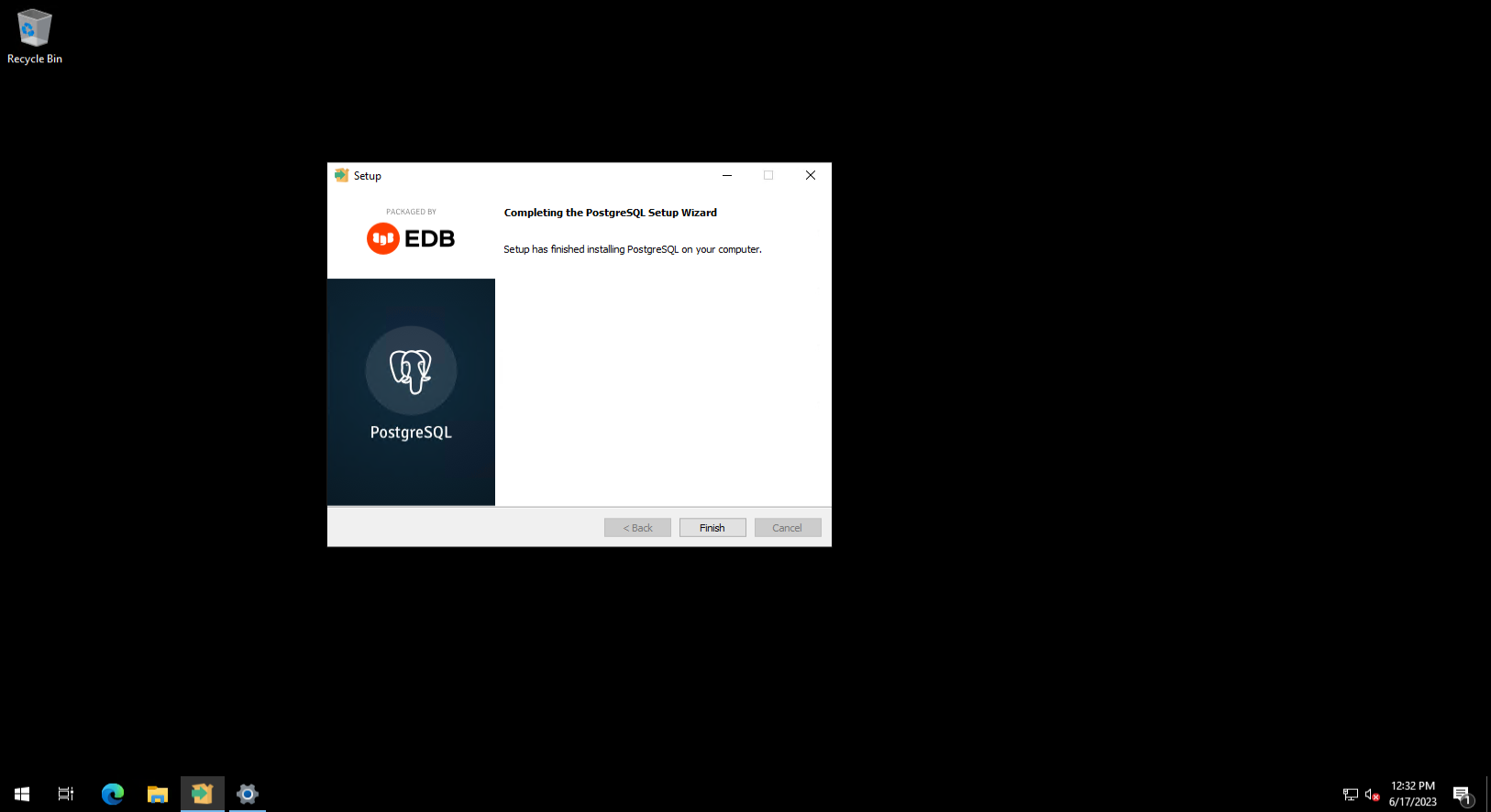
Überprüfung der Funktionalität
Um sicherzustellen, dass PostgreSQL installiert wurde und ordnungsgemäß funktioniert, können Sie nach der Installation das grafische Dienstprogramm PgAdmin 4 starten. Wählen Sie aus der Liste den Server aus und geben Sie das Passwort des Administratorbenutzers ein, das während der Installation erstellt wurde. Vorausgesetzt, dass alles korrekt eingerichtet wurde, wird eine Liste der Objekte auf dem lokalen Server angezeigt. Sie können nun eine SQL-Abfrage generieren, um die installierte Version anzuzeigen. Um dies zu tun, richtig-cliKlicken Sie auf die Datenbank „postgres“ und wählen Sie die Option „Query Tool“. Geben Sie im rechten Teil des Bildschirms im Feld „Abfrage“ Folgendes ein:
SELECT version();Und cliKlicken Sie auf „Ausführen“. Als Ergebnis erhalten Sie etwas Ähnliches wie im Screenshot unten:
Auf diese Weise können Sie überprüfen, ob die Datenbank ordnungsgemäß funktioniert und für die Verwendung in Ihren Projekten und Anwendungen verfügbar ist.
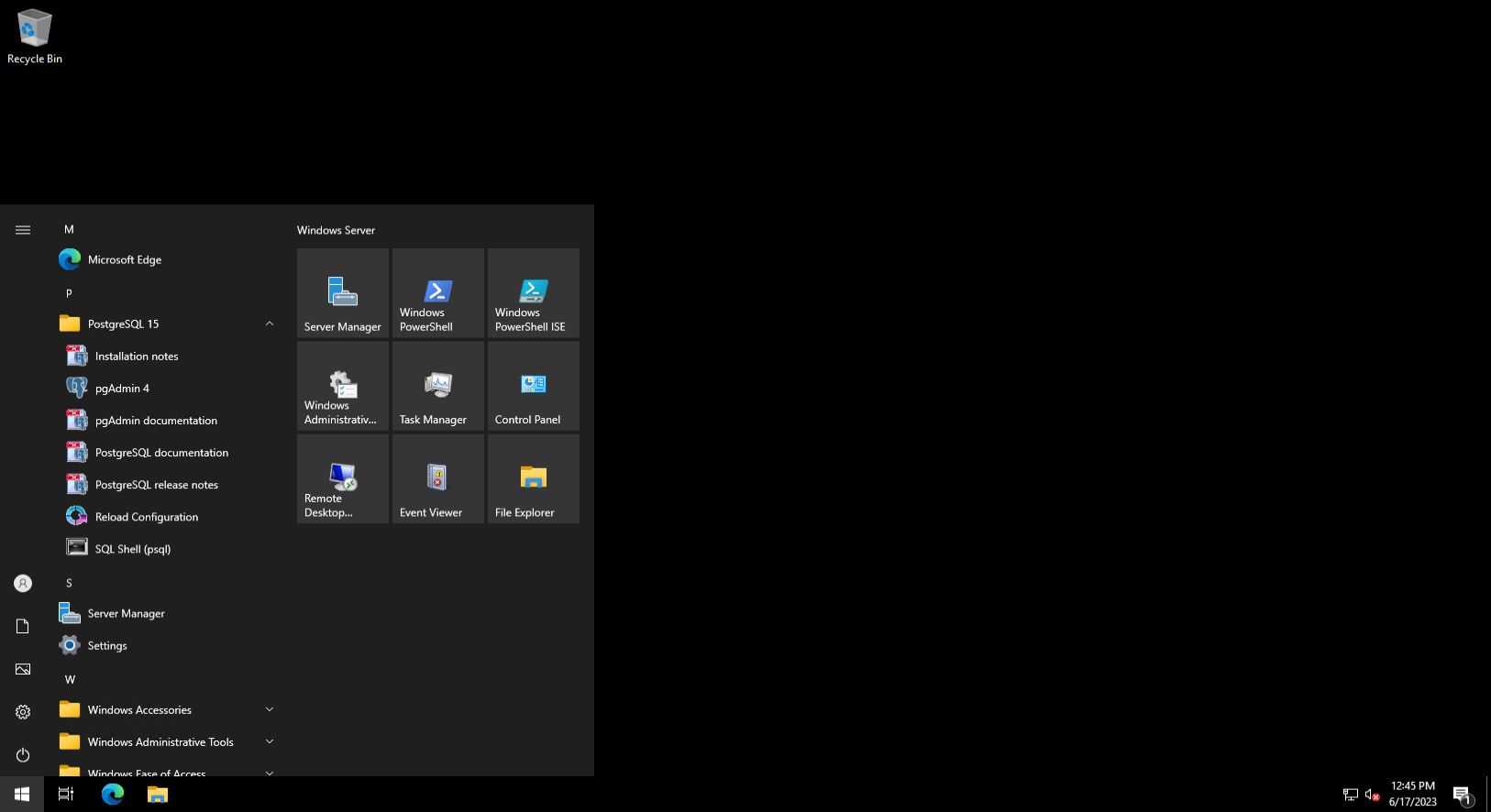
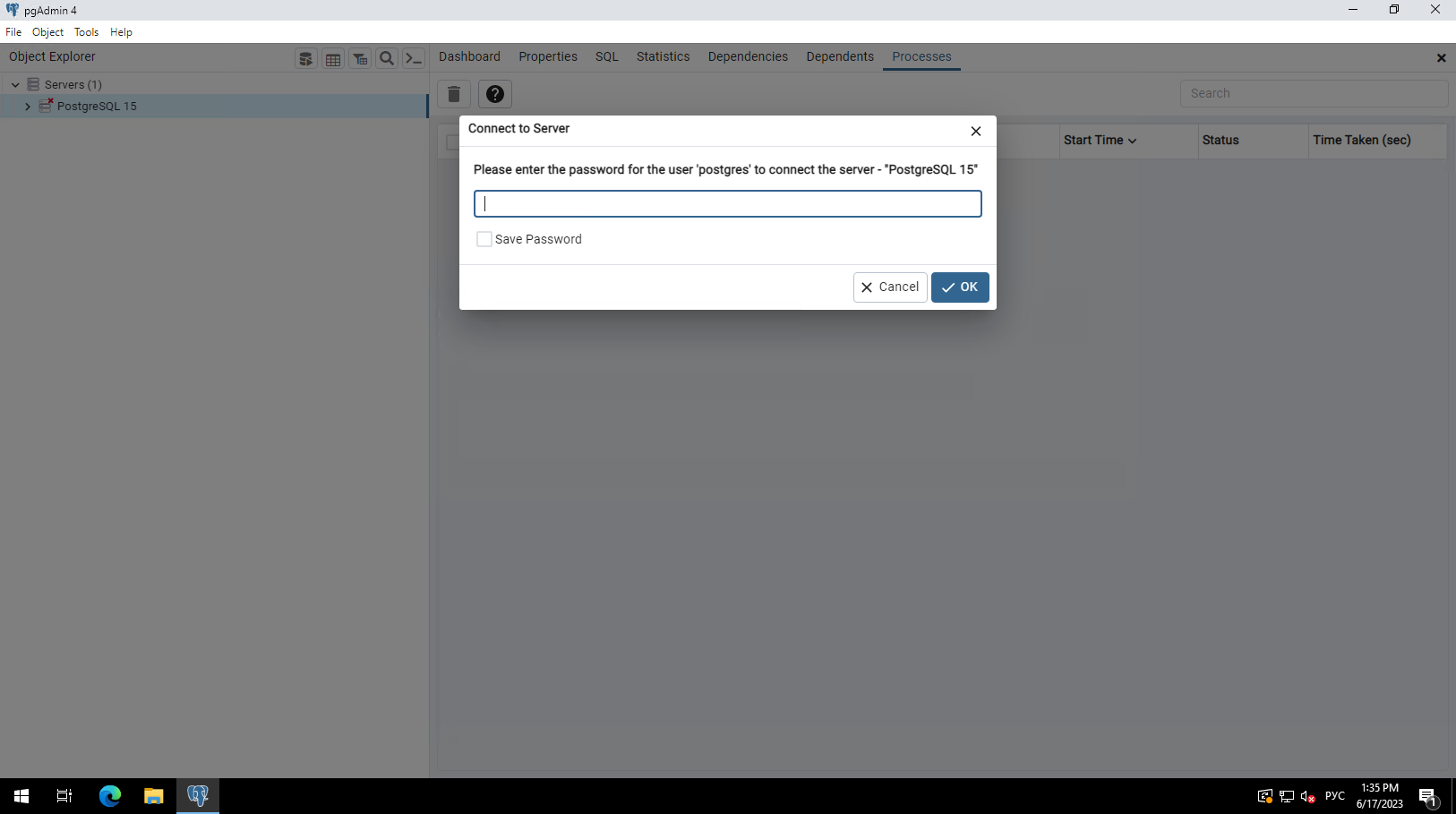
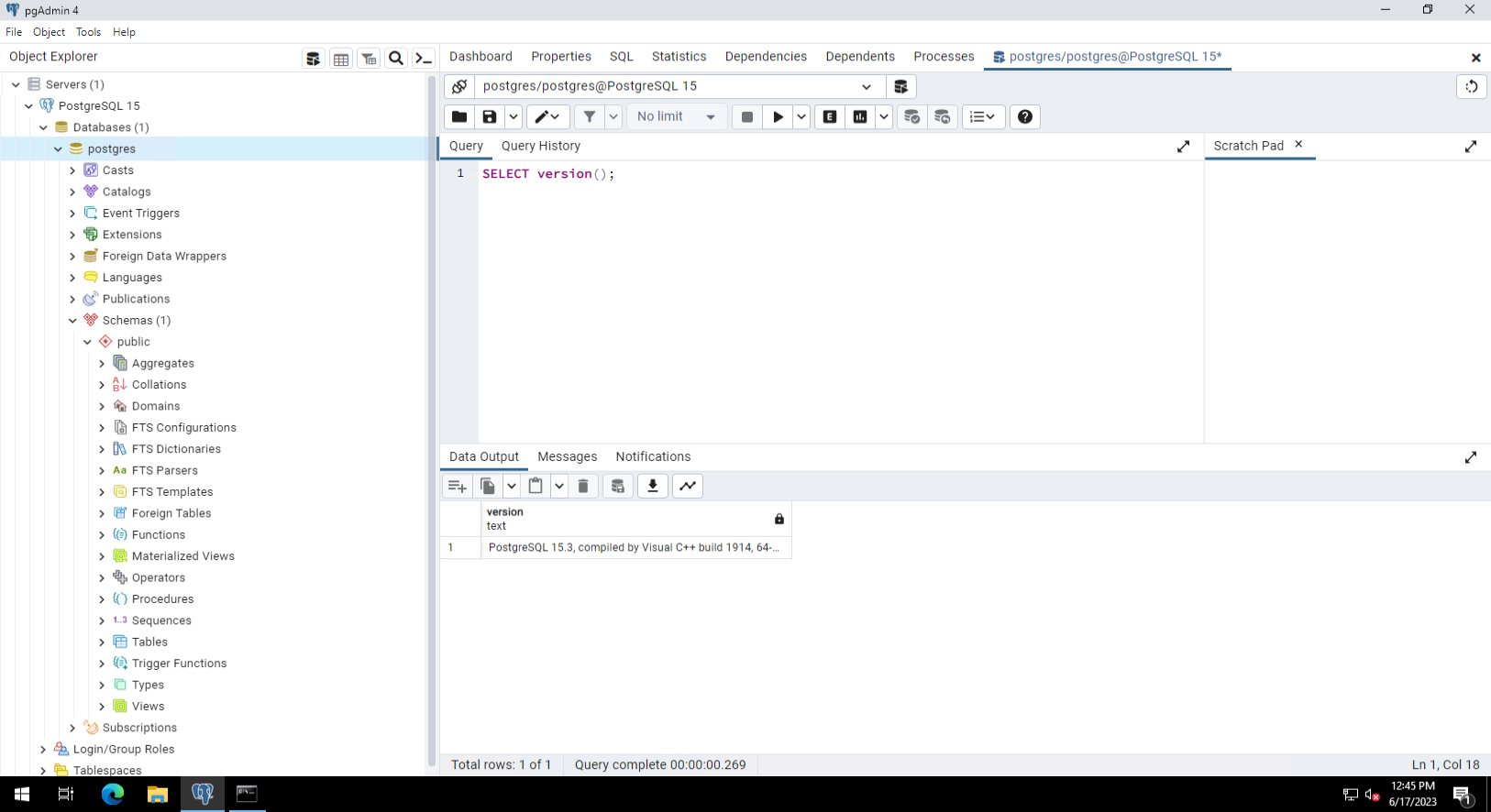
Zusammenfassung
Wenn Sie die bereitgestellten Anweisungen befolgen, können Sie die Installation problemlos durchführen PostgreSQL und nutzen Sie es für Ihre Projekte und Anwendungen. Vergessen Sie nicht, regelmäßig zu aktualisieren PostgreSQL und behalten Sie die Sicherheit Ihrer Datenbank im Auge.



