Ein weit verbreitetes DBMS zum Speichern und Organisieren großer Datenmengen mit hoher Geschwindigkeit und Leistung MySQL, ein Open-Source-System. Es unterstützt die SQL-Sprache und ermöglicht verschiedene Manipulationen mit Datenbanken, beispielsweise das Erstellen von Tabellen, das Ändern, Löschen und Einfügen von Daten. Zusätzlich, MySQL unterstützt die Verwendung von Triggern, Funktionen und gespeicherten Prozeduren. Seine Beliebtheit verdankt es seiner Benutzerfreundlichkeit, seiner hohen Leistung und der großen Auswahl an Software, die für die Arbeit damit zur Verfügung steht. Im Folgenden besprechen wir den Installationsprozess auf der Windows Server 2019 Betriebssystem.
Vorarbeit
Um das DBMS korrekt zu installieren, ist es erforderlich Python Paket installiert, in Version mindestens 3.7. Es ist notwendig, es vorab herunterzuladen und auf dem Server zu installieren. Darüber hinaus ist es wünschenswert, das Betriebssystem mit den neuesten Patches von Microsoft zu aktualisieren.
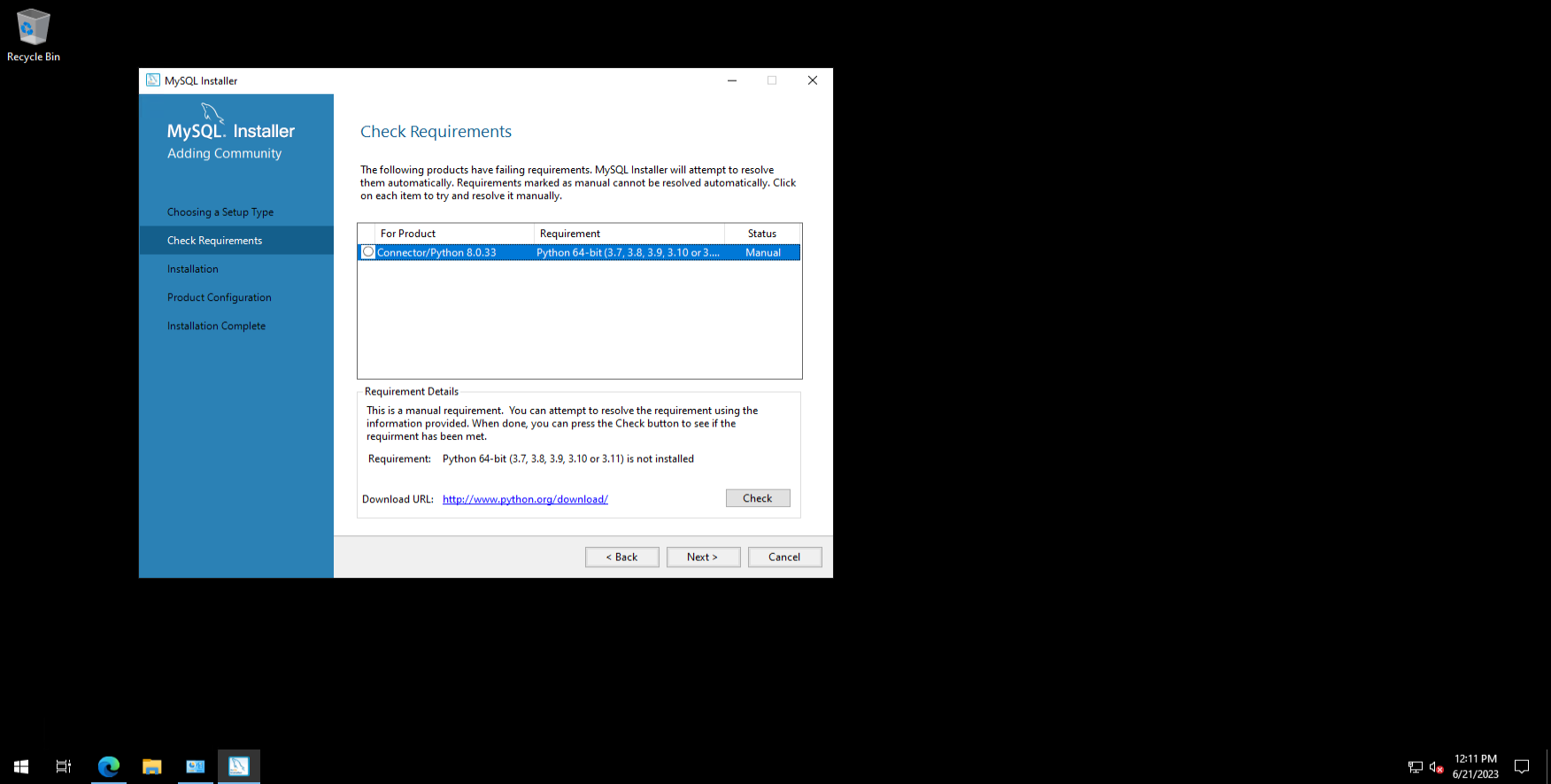
Herunterladen MSI-Distribution von der Site und installieren Sie sie, indem Sie dem Installationsassistenten folgen, fast überall von cliKlicken Sie auf „Weiter“.
Herunterladen der MySQL Vertrieb
Um mit der Installation zu beginnen, werden wir Folgendes tun herunterladen MySQL Installieren Sie die auf ihrer Website verfügbaren Dateien. Wählen "MySQL Installer für Windows"Option, laden Sie die Datei herunter und starten Sie sie auf Ihrem Server.
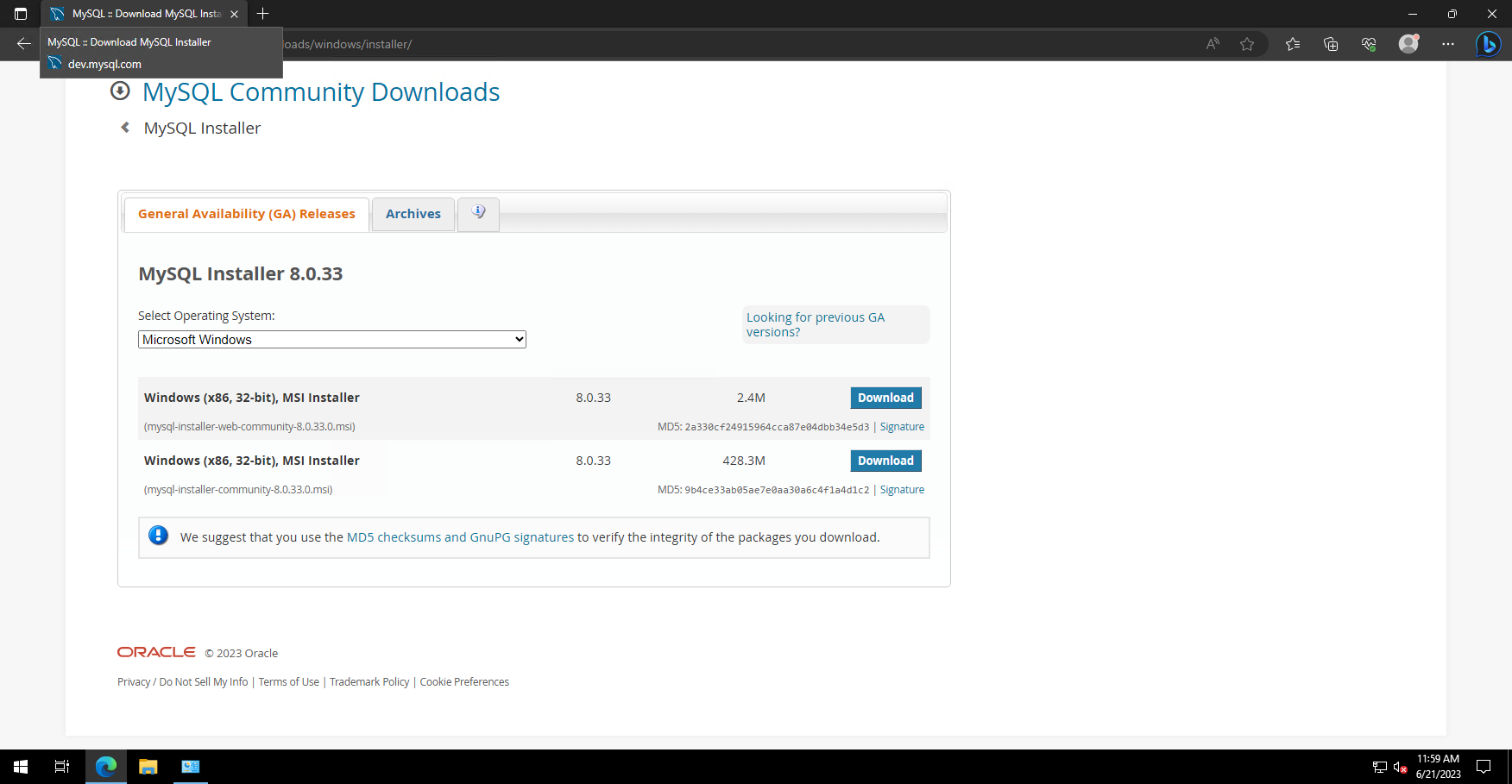
Starten der Installation und Auswahl der Komponenten
Nachdem der Download erfolgreich abgeschlossen wurde, MySQL Die Installationsoberfläche wird auf dem Bildschirm angezeigt. Nur zur Installation MySQL, wählen Sie „Benutzerdefiniert“. Wenn wir jedoch entscheiden, dass wir andere brauchen Oracle Produkte, wählen Sie „Entwicklerstandard“. Bitte beachten Sie, dass einige Komponenten möglicherweise von anderen abhängig sind. Wenn Sie sie nicht auswählen, erhalten Sie nicht die erforderliche Funktionalität des Systems. Es ist erforderlich, eine der Optionen auszuwählen, die für die Aufgaben des Servers am besten geeignet ist. Wählen Sie in diesem Fall „Vollständig“ und cliKlicken Sie auf „Weiter“, um mit der Installation fortzufahren.
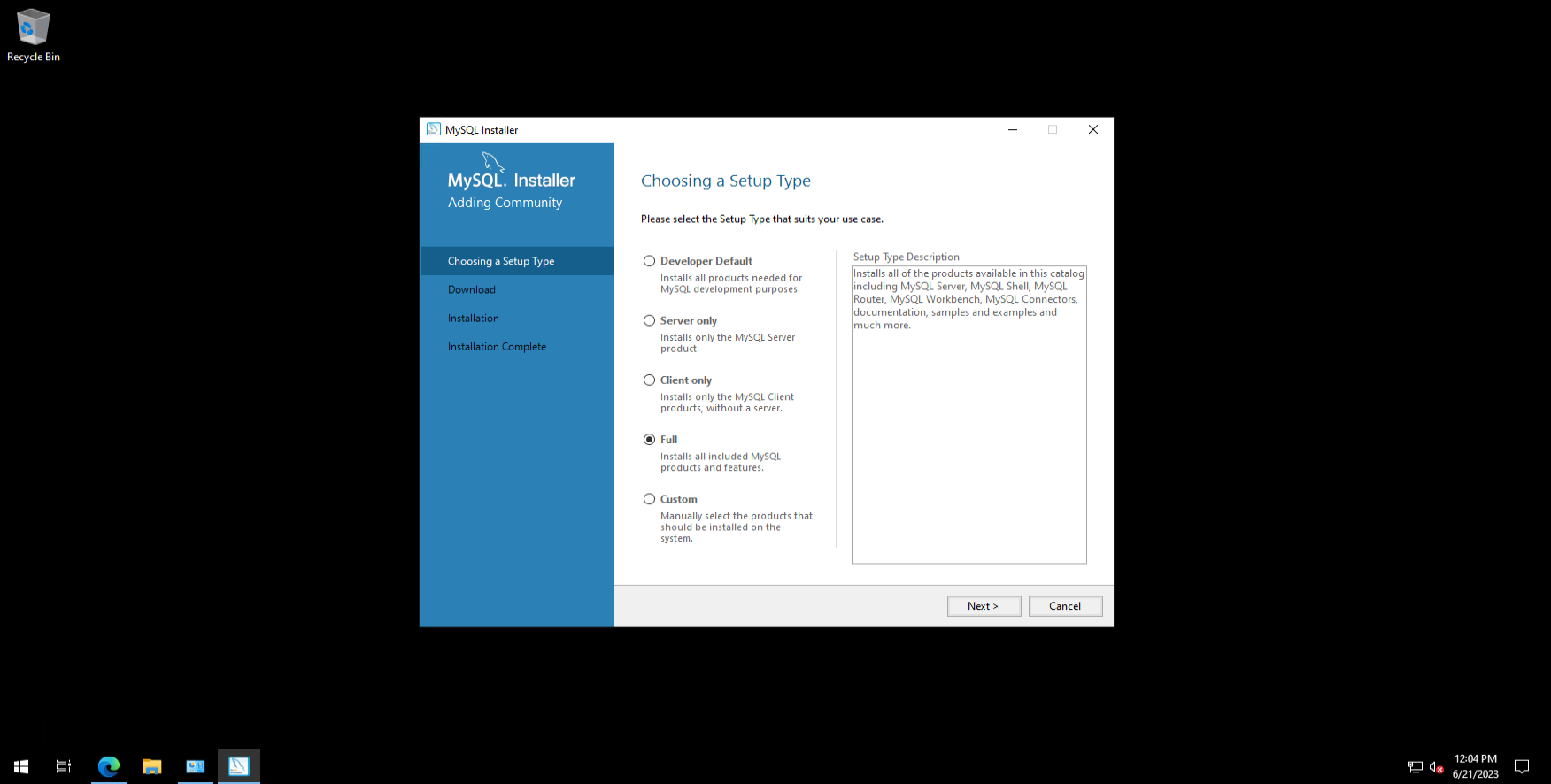
Auf der nächsten Seite „Installation“ click „Ausführen“
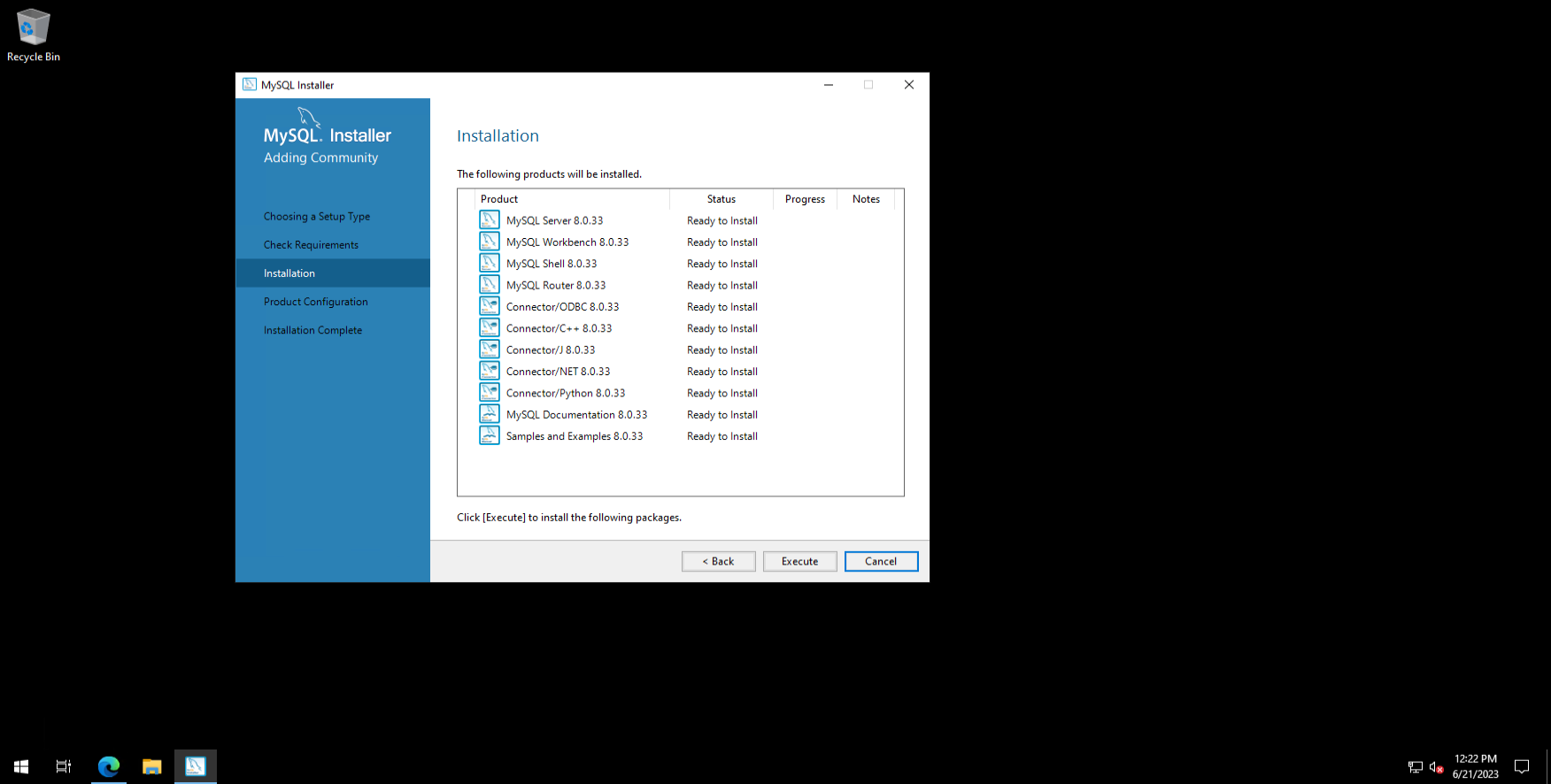
Verbindungstypen konfigurieren
Der nächste Schritt besteht darin, Verbindungstypen einzurichten. Wenn Sie Standardeinstellungen benötigen, lassen Sie die folgenden Punkte unverändert. Beim Erstellen eines Administratorbenutzers müssen Sie dessen Passwort ändern. Dieses Konto wird zur Verwaltung verwendet MySQL System funktionieren.
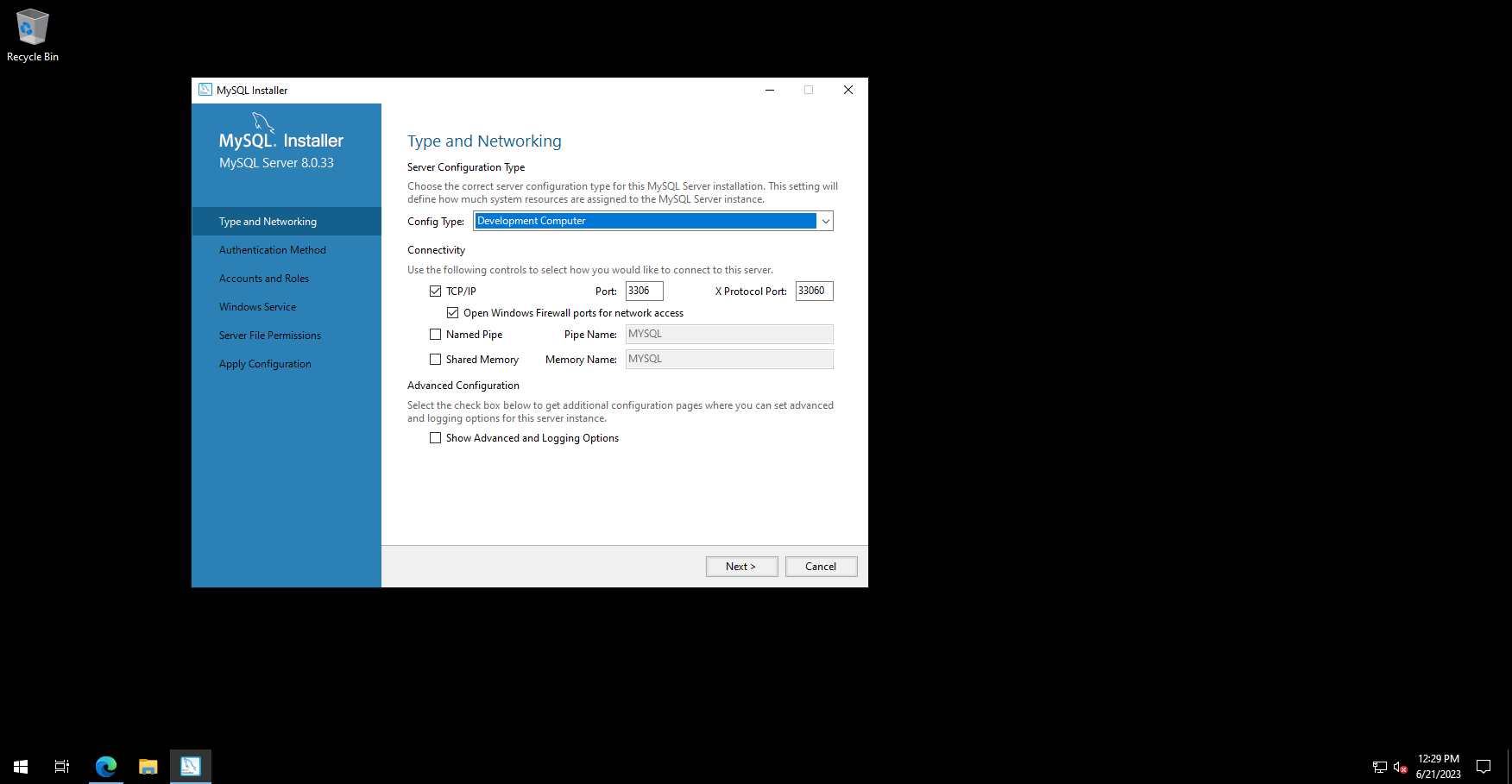
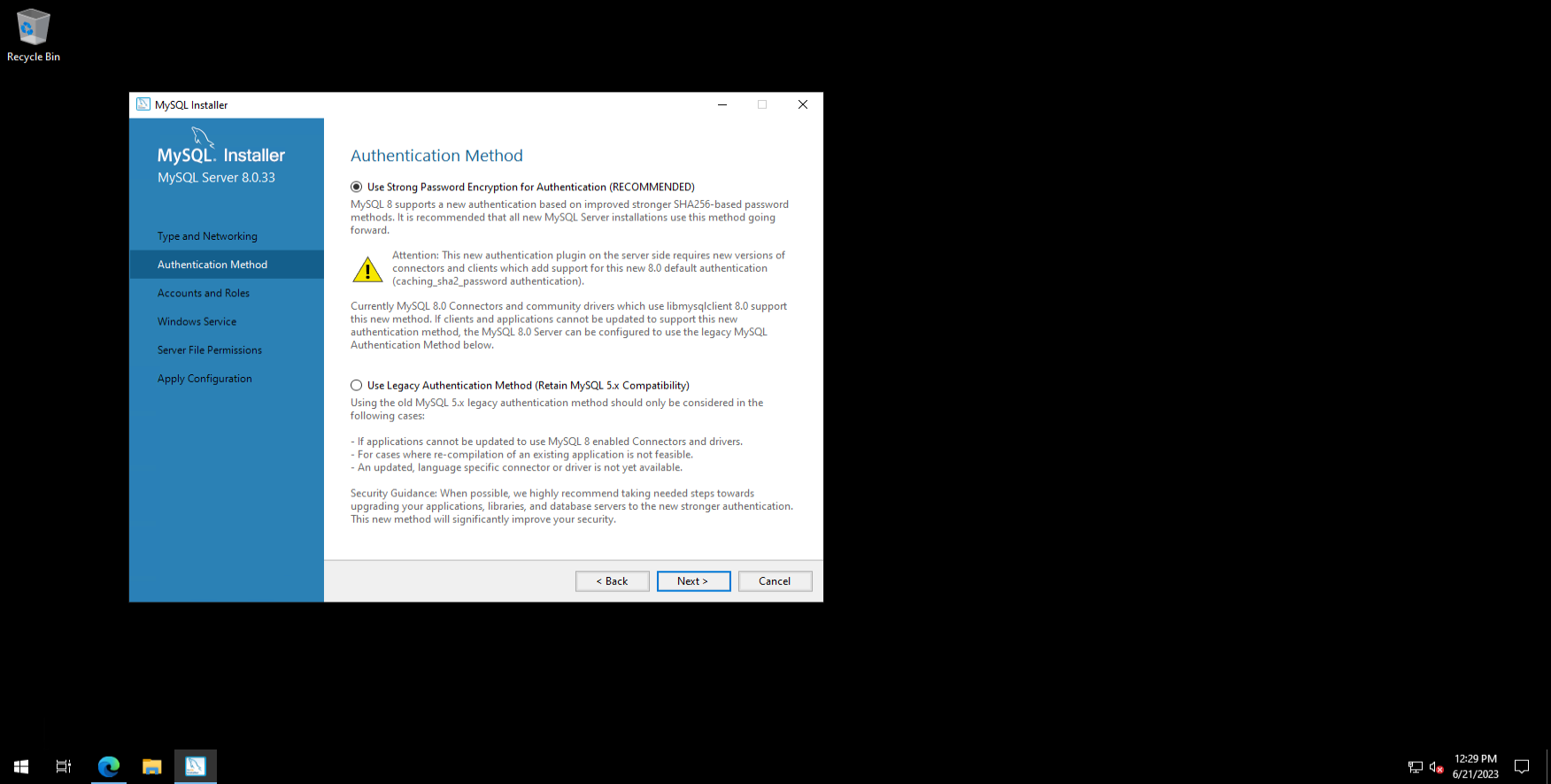
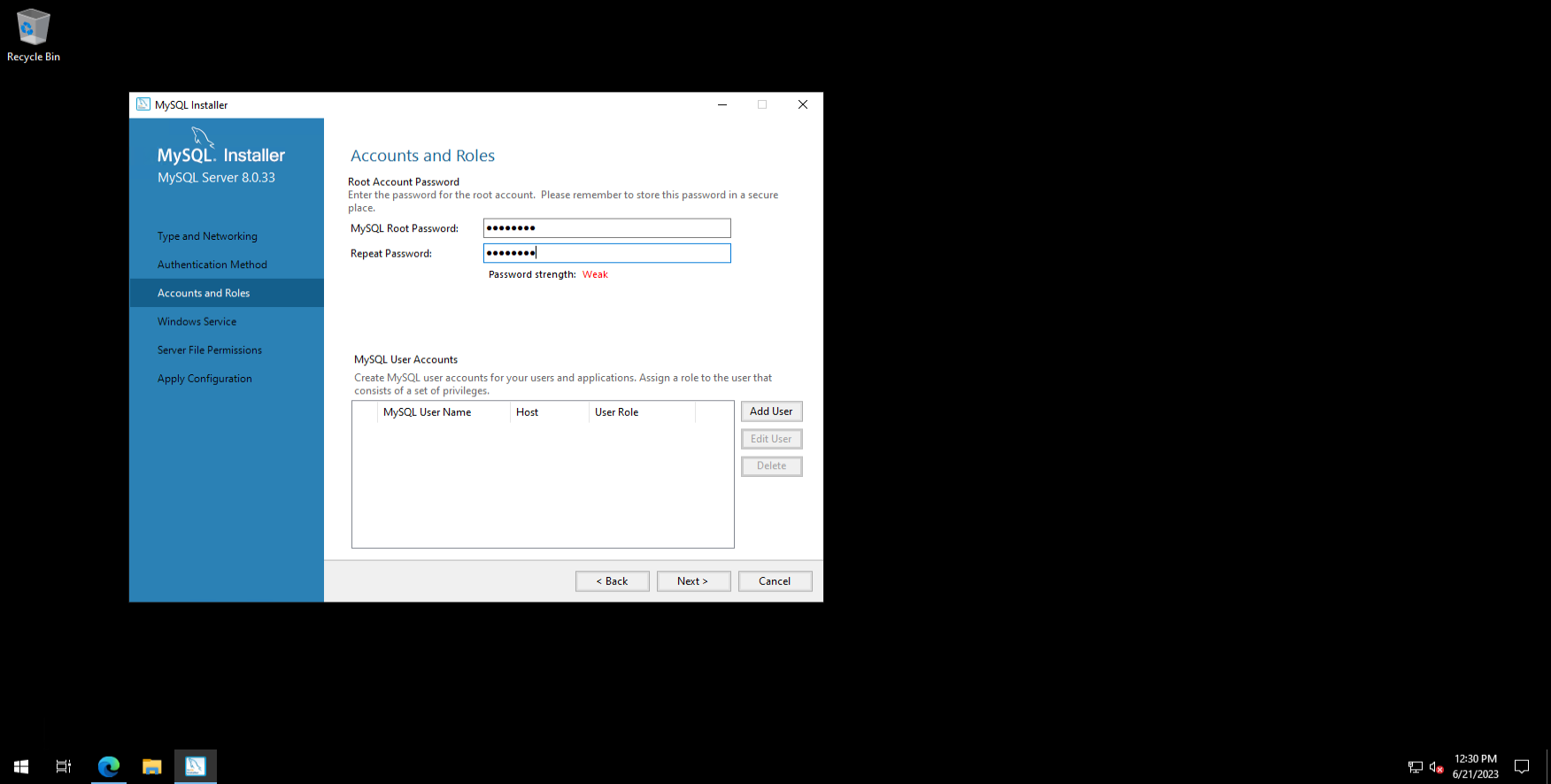
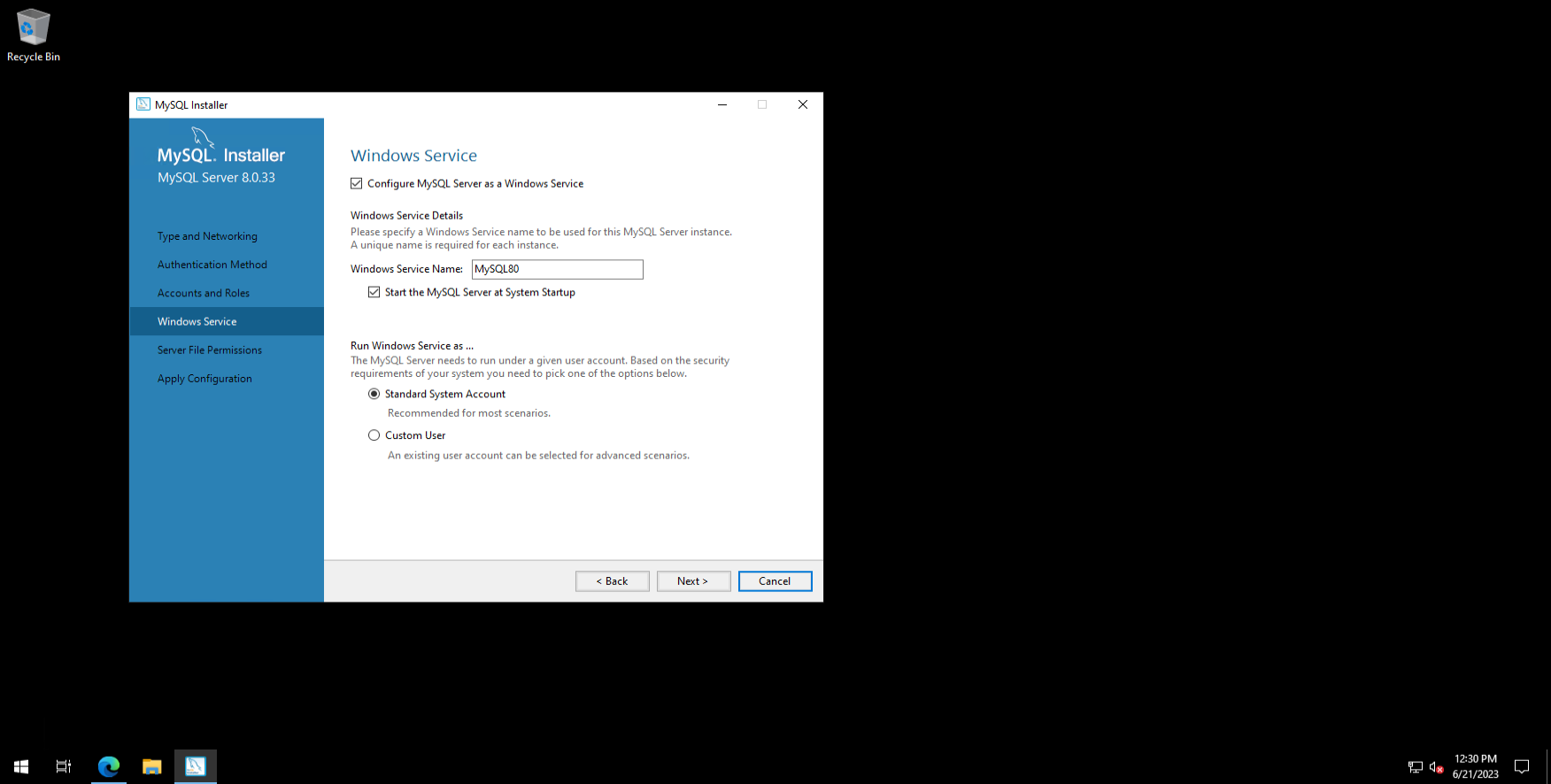
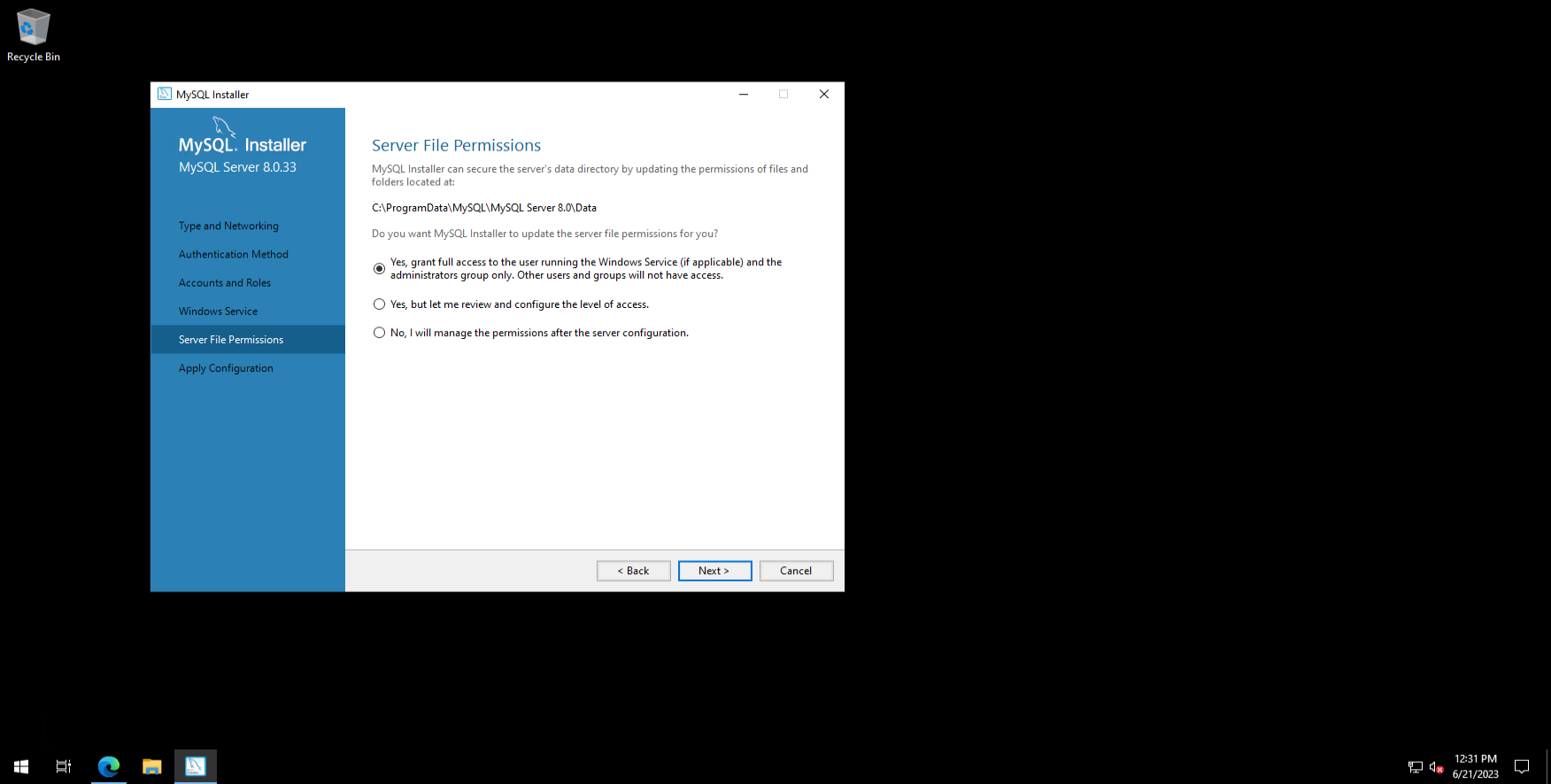
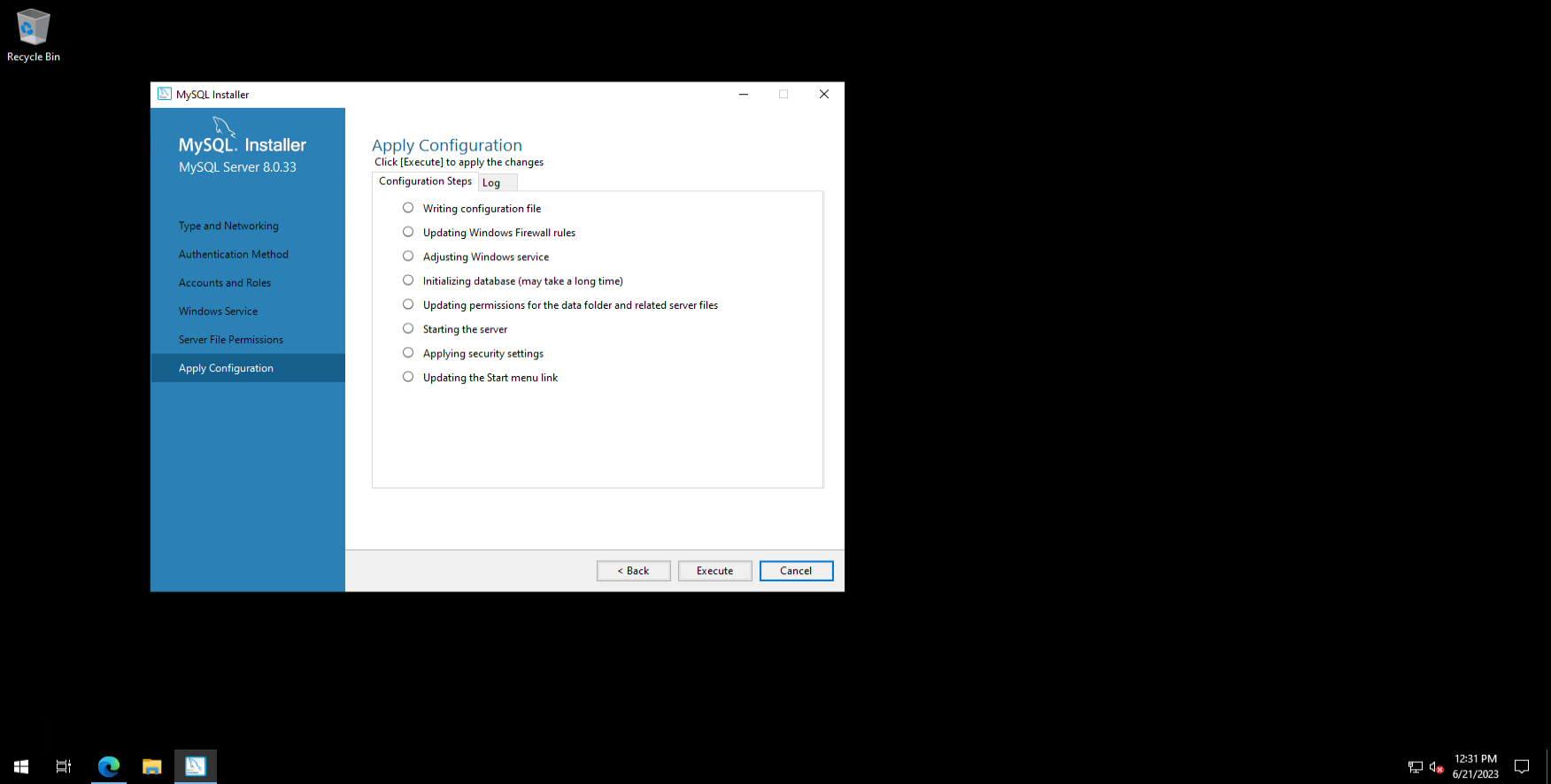
Servereinrichtung
Nachdem die Installation abgeschlossen ist, müssen Sie das konfigurieren MySQL Server. Bei Problemen kann der Installer detaillierte Informationen darüber geben, was konfiguriert werden muss.
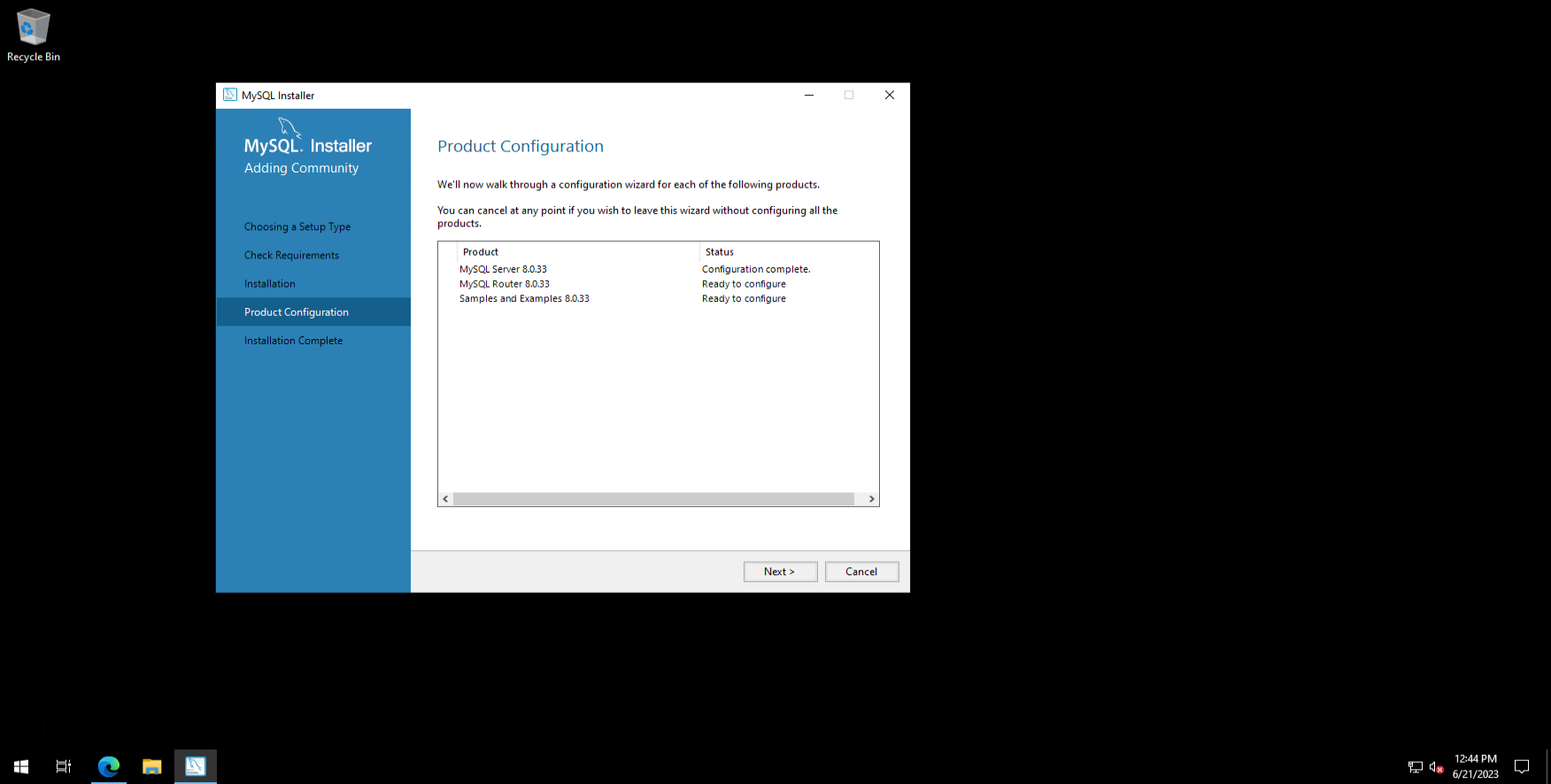
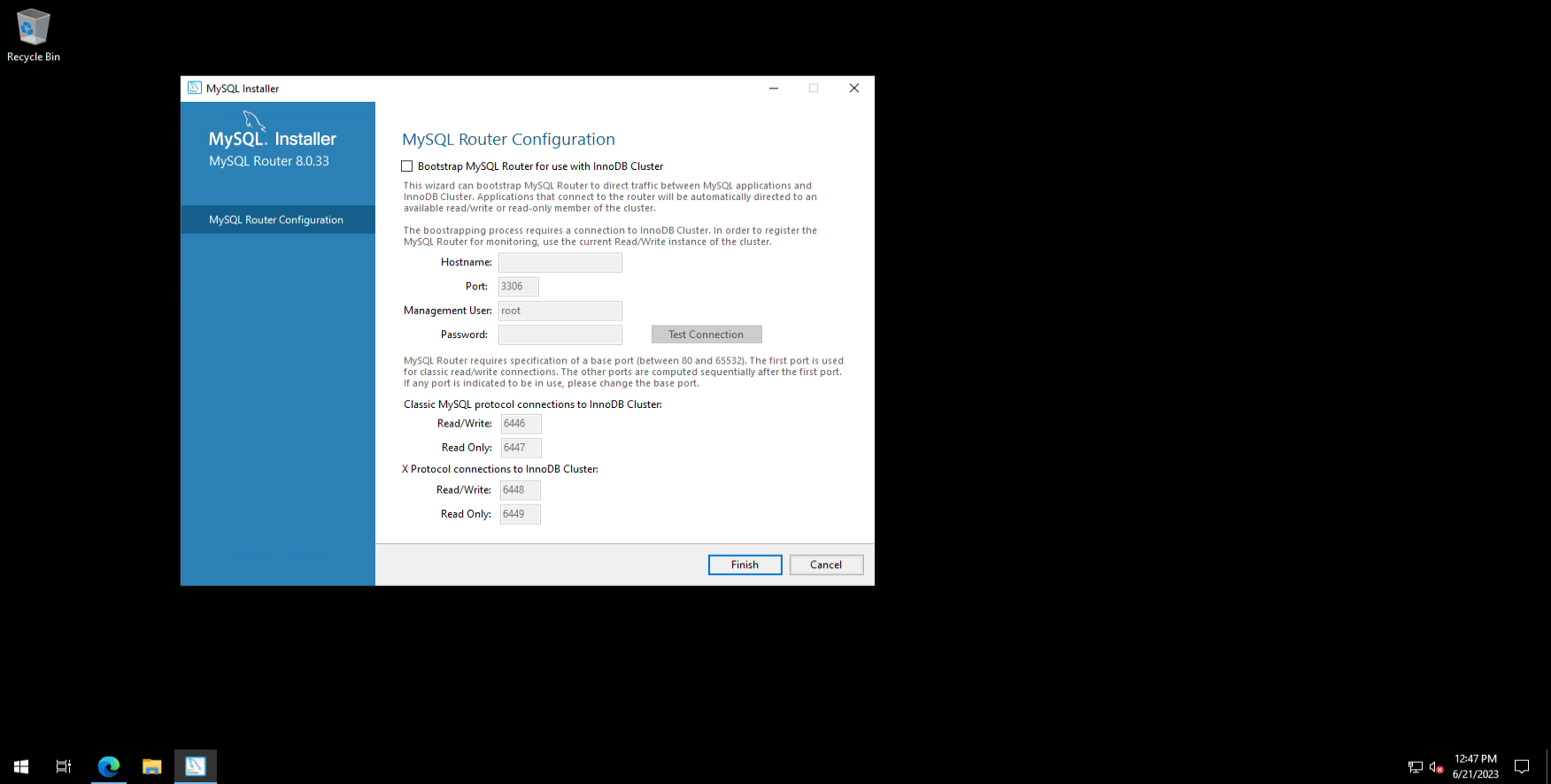
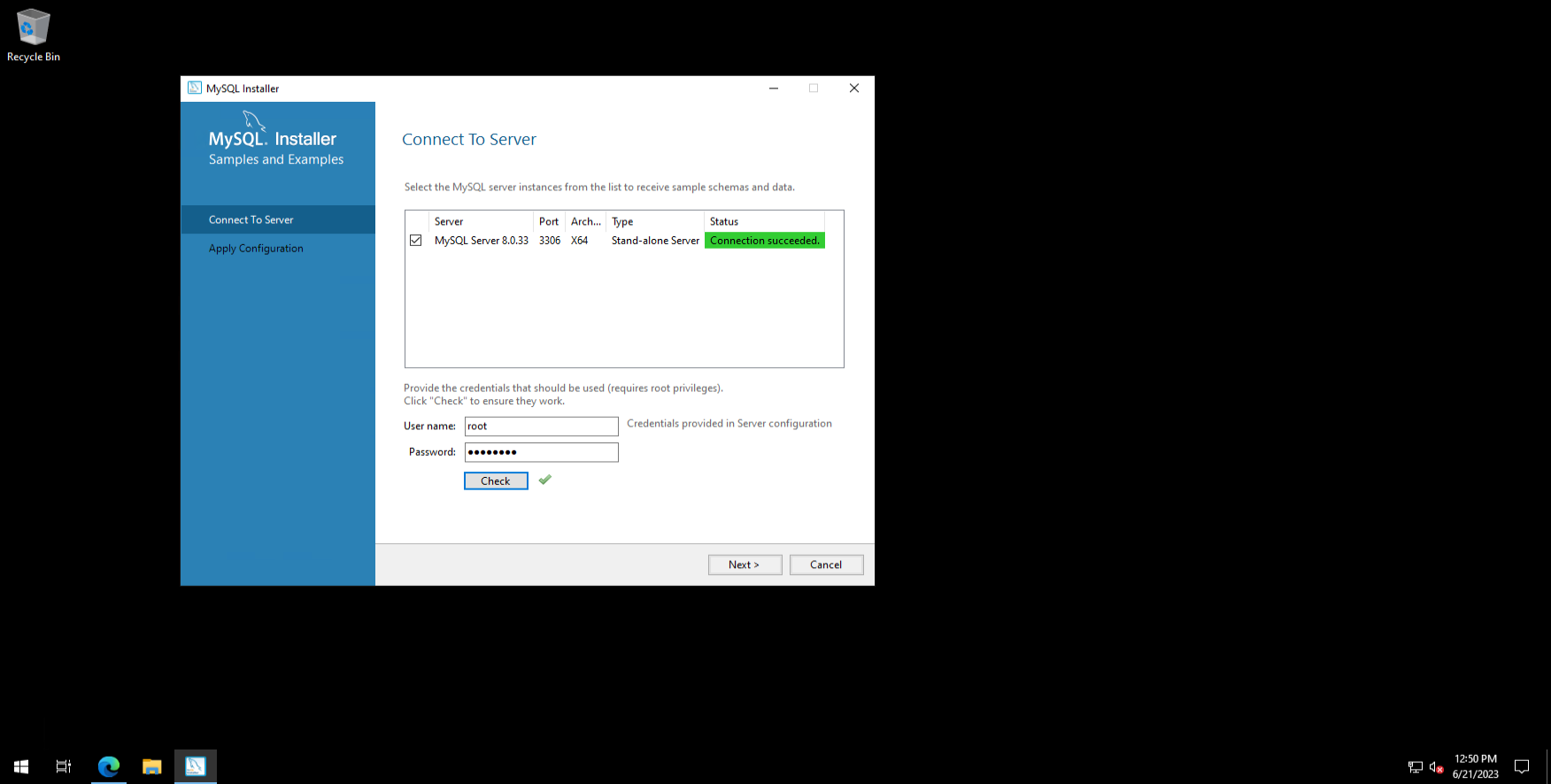
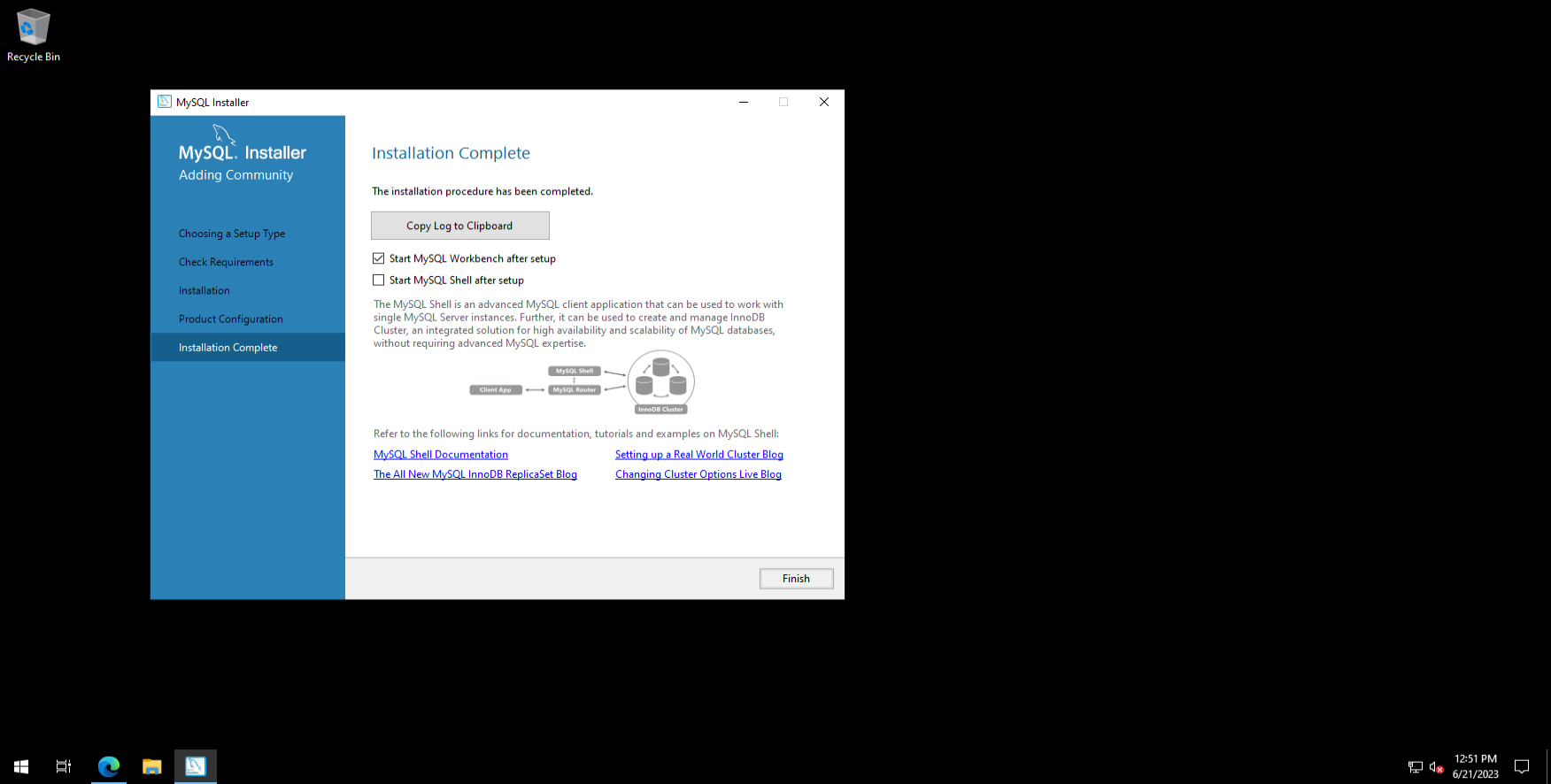
Überprüfung der Installation
Sobald das System installiert ist, empfehlen wir, die Leistung des neu installierten Servers zu testen. Dies kann mit einem Werkzeug erfolgen MySQL Workbench oder eine andere Datenbankverwaltungssoftware. Starten Sie Workbench und stellen Sie eine Verbindung zum lokalen Server her:
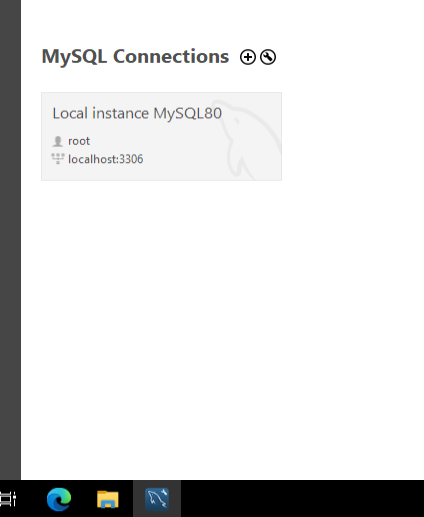
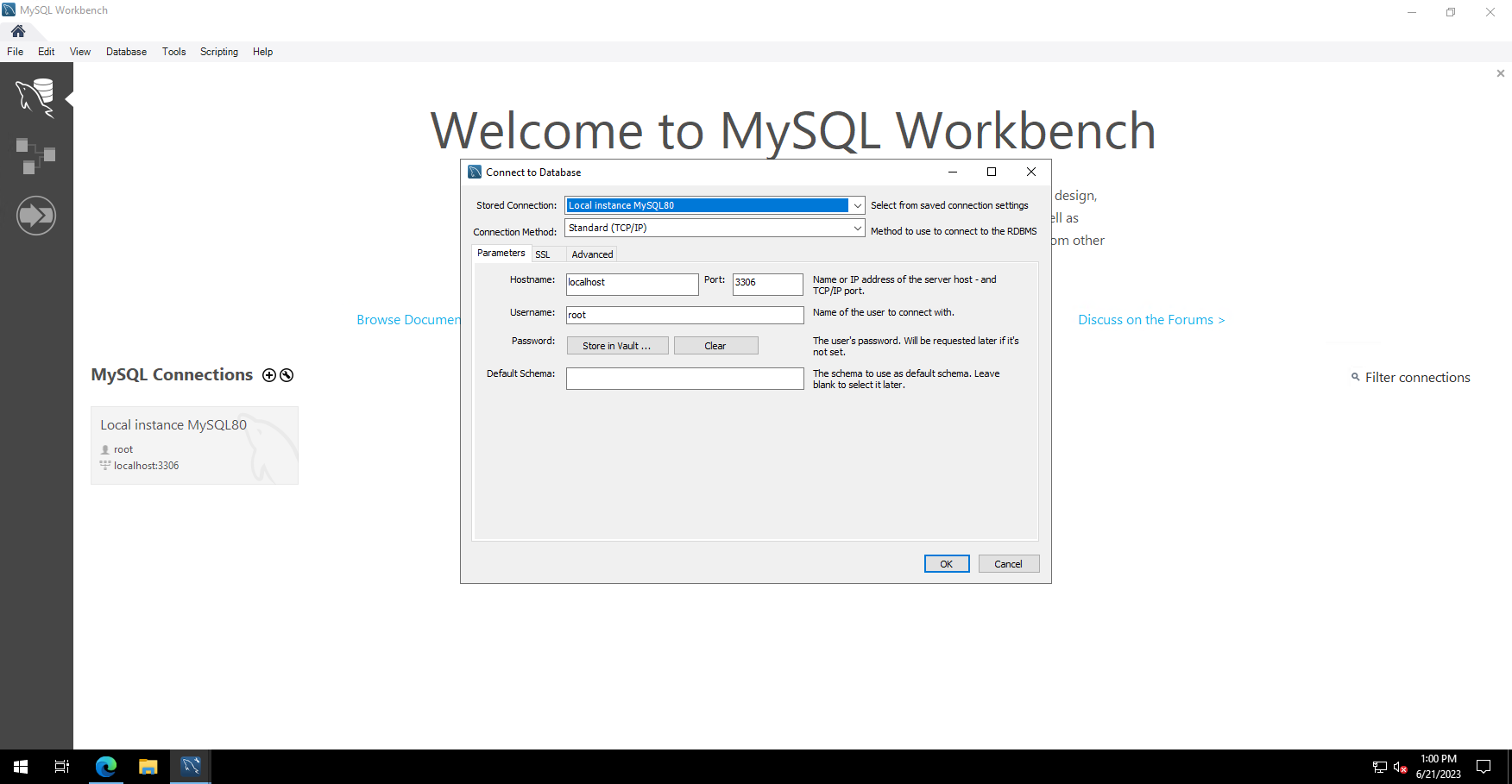
Nachdem Sie eine Verbindung zur Datenbank hergestellt haben, können Sie die folgende Abfrage verwenden, um die Version des DBMS zu überprüfen:
SELECT version();Das Ergebnis sieht wie im Screenshot unten aus:
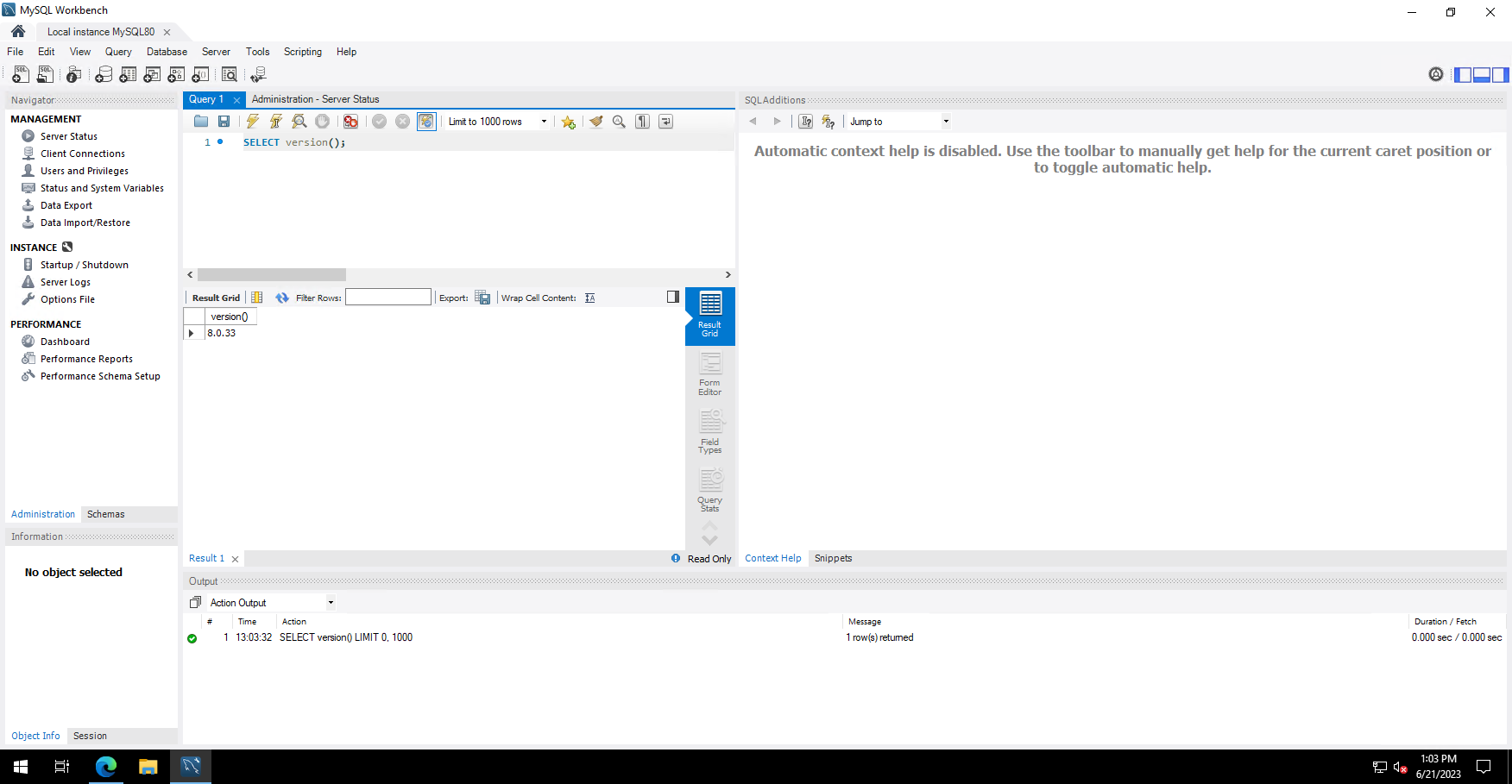
Als Ergebnis können wir sagen, dass die Installation erfolgreich war.
Zusammenfassung
Die wichtigsten Schritte zur Installation dieses DBMS auf einem Server wurden in diesem Artikel behandelt. Wenn Sie die genannten Schritte sorgfältig befolgen, kann die Installation erfolgen MySQL on Windows Server 2019 sollte ein relativ einfacher Prozess sein. Sollten Sie auf Schwierigkeiten stoßen oder weitere Hilfe benötigen, empfehlen wir Ihnen, sich an die zu wenden MySQL Dokumentation oder wenden Sie sich an die Entwickler-Community, um zusätzliche Unterstützung zu erhalten.



