In durchschnittlichen AD-Gesamtstrukturen regeln Gruppen die Autorisierung für vertrauliche Daten. Gruppen können Inhalte verteilen oder dabei helfen, Zugriff auf Dateien, Dienste oder sogar AD-Delegierung zu gewähren. Nach der Installation stehen Ihnen mehrere integrierte Gruppen zur Verfügung, z. B. die Gruppe „Domänenadministratoren“ oder „Kontobetreiber“.
Die Active Directory-Benutzer und -Computer (ADUC) und das Active Directory-Verwaltungscenter (ADAC) sind programs, die eine grafische Benutzeroberfläche für die Interaktion mit Gruppen bereitstellen und bei deren Verwaltung helfen. ADAC unterscheidet sich von ADUC dadurch, dass es über einen PowerShell-Verlauf verfügt, der die Möglichkeit bietet, die PowerShell-Cmdlets hinter der GUI anzuzeigen.
Um Gruppen zu verwalten, müssen Sie sich bei einem Domänencontroller, einem in die Domäne eingebundenen Server oder einem Gerät anmelden, auf dem die Remote Server Administration Tools (RSAT) installiert sind.
Wenn Sie über die Zugriffsebene sprechen, müssen Sie über ein Domänenadministratorkonto oder das Kontobetreiberkonto verfügen oder über Rechte zum Erstellen von Gruppen in bestimmten Organisationseinheiten durch Delegation verfügen.
Mitglieder einer Gruppe verwalten
Es gibt verschiedene Möglichkeiten, die Gruppenmitgliedschaft zu verwalten:
Verwalten der Gruppenmitgliedschaft über ADUC
Hinzufügen eines Benutzers zu einer Gruppe
Öffnen Sie ADUC (dsa.msc). Gehen Sie zu der Organisationseinheit, in der sich der benötigte Benutzer befindet. Wählen Sie im Menü „Aktion“ die Option „Suchen...“ aus. Geben Sie im Feld „Name“ den Namen des Benutzers ein, den Sie einer Gruppe hinzufügen möchten, und drücken Sie dann die Eingabetaste.
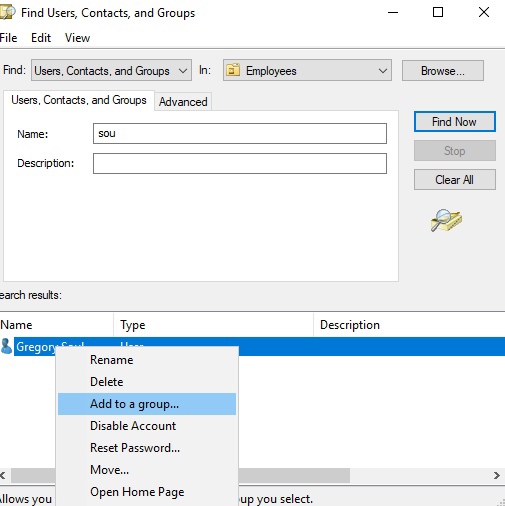
RechtscliMarkieren Sie das benötigte Benutzerobjekt und wählen Sie „Zu einer Gruppe hinzufügen…“ aus dem Menü.
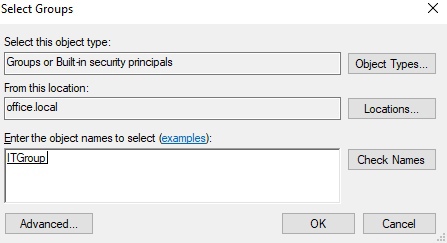
Geben Sie im Fenster „Gruppen auswählen“ den Namen der benötigten Gruppe ein, andernfalls cliKlicken Sie auf die Schaltfläche „Erweitert“, um nach der benötigten Gruppe zu suchen. CliKlicken Sie auf „Namen prüfen“. CliKlicken Sie auf OK, um den Benutzer zur Gruppe hinzuzufügen.
Entfernen eines Benutzers aus einer Gruppe
Wählen Sie im Menü „Aktion“ die Option „Suchen…“. Geben Sie im Feld „Name“ den Namen der gewünschten Gruppe ein und drücken Sie die Eingabetaste. RechtscliÜberprüfen Sie die Gruppe und wählen Sie Eigenschaften. Wechseln Sie zum Reiter „Mitglieder“. Wählen Sie im Fenster „Gruppeneigenschaften“ einen Benutzer aus, den Sie entfernen möchten click Entfernen.
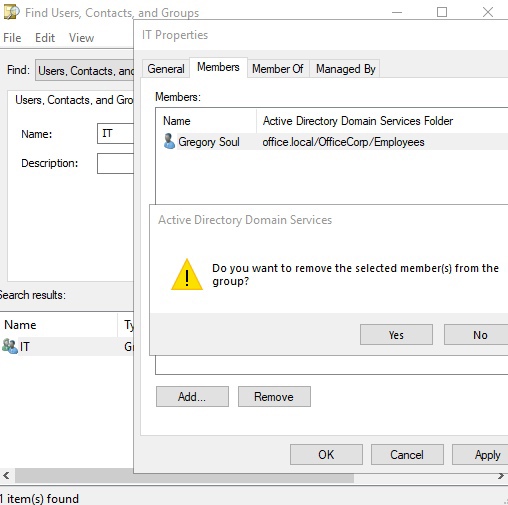
CliKlicken Sie im Bestätigungsfenster auf „Ja“. Click OK und du bist fertig.
Führen Sie Änderungen der Gruppenmitgliedschaft über den ADAC durch
Hinzufügen eines Benutzers zu einer Gruppe
Um einen Benutzer mithilfe des ADAC im linken Navigationsbereich zu einer Gruppe hinzuzufügen, wechseln Sie zur Baumansicht. Gehen Sie zu der Organisationseinheit oder dem Container, in der sich der Benutzer befindet. Verwenden Sie die globale Suche, um den benötigten Benutzer zu finden. Geben Sie den Namen des Benutzerobjekts in das Suchfeld ein und drücken Sie dann die Eingabetaste. Aus der Liste der globalen Suchergebnisse, rechtscliÜberprüfen Sie das Benutzerobjekt und wählen Sie Zur Gruppe hinzufügen...
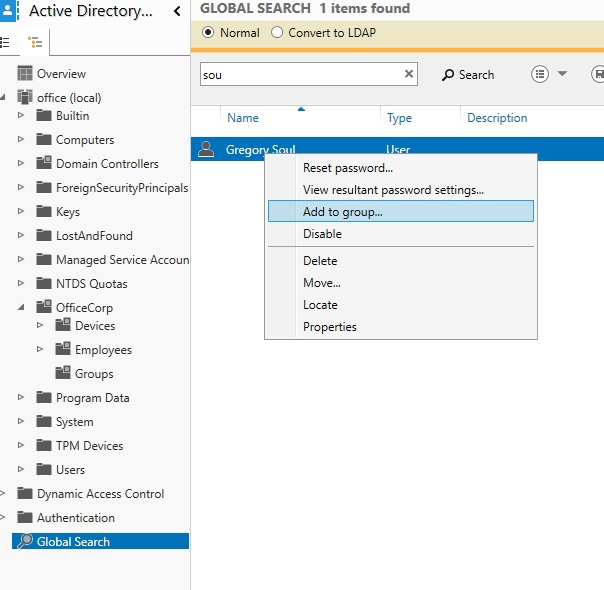
Geben Sie im Fenster „Gruppen auswählen“ den Namen der Gruppe ein, zu der Sie das Benutzerkonto hinzufügen möchten. CliKlicken Sie auf „Namen prüfen“. CliKlicken Sie auf „OK“, um das Hinzufügen des Benutzers abzuschließen.
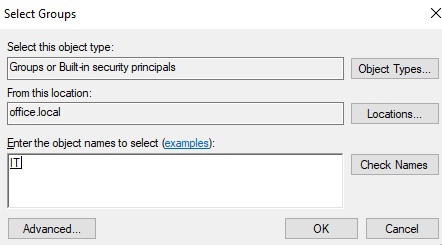
Entfernen eines Benutzers aus einer Gruppe
Um einen Benutzer aus einer Gruppe zu entfernen, gehen Sie zu der Organisationseinheit oder dem Container, in der sich die Gruppe befindet. Geben Sie unter „Globale Suche“ den Namen der Gruppe ein und drücken Sie dann die Eingabetaste. Wählen Sie aus der Liste der globalen Suchergebnisse die Gruppe aus. RechtscliÜberprüfen Sie es und wählen Sie Eigenschaften aus der Liste aus. Im linken Navigationsbereich click Members, wie im folgenden Screenshot gezeigt:
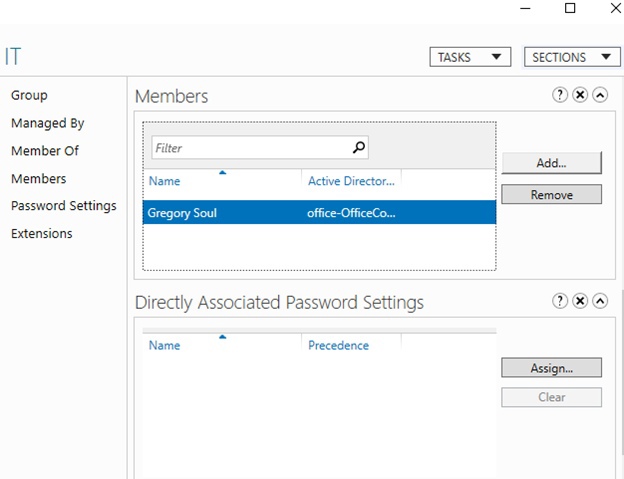
Wählen Sie im Abschnitt „Mitglieder“ den gewünschten Benutzer und aus cliKlicken Sie auf „Entfernen“ und der Benutzer wird ohne Bestätigungsfenster entfernt.
Die richtigen Windows Powershell
Verwenden Sie das folgende Cmdlet, um einen Benutzer zu einer Gruppe hinzuzufügen:
Import-Module ActiveDirectoryAdd-ADGroupMember -Identity "CN=ITGroup,OU=OfficeCorp,DC=office,DC=local" -Members "GSoul"
Verwenden Sie die folgenden Zeilen PowerShell-Code, um einen Benutzer aus einer Gruppe in Active Directory zu entfernen:
Import-Module ActiveDirectoryRemove-ADGroupMember -Identity "CN=ITGroup,OU=OfficeCorp,DC=office,DC=local" -Members "GSoul"Geben Sie „y“ ein, um Ihre Entfernungsaktion zu bestätigen.



