Computerkonten oder Objekte stellen Geräte dar, die mit dem AD verbunden sind. Sie werden nach der Verbindung mit der Domäne in der AD-Datenbank gespeichert. Dies ist erforderlich, um verschiedene Gruppenrichtlinienobjekte auf sie anzuwenden und ihre Aktualisierungen zu verfolgen, wenn Sie WSUS installiert haben. Und was noch wichtiger ist: Richten Sie eine sichere Authentifizierung für Benutzer ein, die sich anmelden Windows.
Um eine Arbeitsstation einer Domäne hinzuzufügen, muss sich das Gerät im selben Netzwerk wie Domänencontroller befinden. Es ist auch möglich, einem Gerät über eine beizutreten VPN. In diesem Fall muss das Gerät in der Lage sein, den Namen der AD-Umgebung aufzulösen. DHCP kann dabei auf jeden Fall helfen, aber Sie können dies auch tun, indem Sie die Domäneninformationen zum hinzufügen Gastgeber Datei.
So fügen Sie einen Computer der Domäne hinzu
Es gibt drei verschiedene Möglichkeiten, einen Computer der Domäne hinzuzufügen. Sehen wir uns in der Praxis an, wie das geht.
Beitritt zur Domäne über die GUI
Um einem beizutreten Windows server Führen Sie für AD die folgenden Schritte aus:
RechtscliMach weiter Startseite Taste oder drücken Sie die Startseite Taste auf Ihrer Tastatur und die X gleichzeitig drücken und auswählen System. Scrollen Sie nach unten bis ganz nach unten und click auf „System Info“. Danach click auf „Einstellungen ändern" neben an Computername, und im erschienenen Fenster click Veränderung…
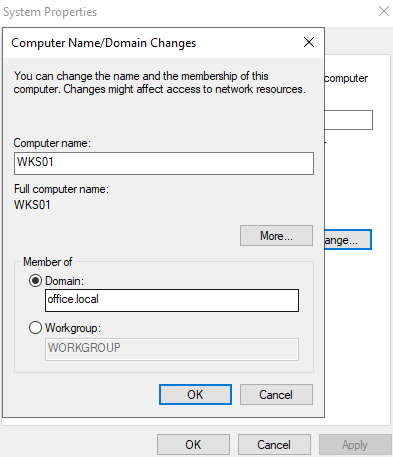
In Domainänderungen Fenstertyp DNS Domainname unter „Mitglied der Domäne" und cliOK. Geben Sie die Anmeldeinformationen des Domänenadministrators ein und click OK, dreimal.
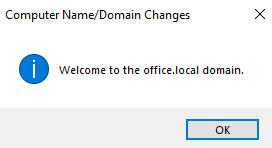
Klicken Sie auf Kostenlos erhalten und dann auf Installieren. Menu und dann Jetzt neu starten. Herzlichen Glückwunsch, Ihre Workstation ist der Domäne beigetreten!
Beitritt zur Domäne über Windows Powershell
Der einfachste Weg, eine hinzuzufügen Windows-basiertes Gerät zu einem Active Directory ist Powershell und Computer hinzufügen Cmdlet:
Add-Computer -DomainName office.com -Credential OFFICE\Administrator
Restart-ComputerSo benennen Sie ein Computerkonto um
Das Umbenennen eines Computers ist ziemlich einfach und kann auf drei verschiedene Arten erfolgen.
Computer in den Einstellungen umbenennen
In Windows Server Dies kann ähnlich wie beim Beitritt zur Domäne erfolgen, aber dieses Mal werden wir es etwas anders machen.
RechtscliMach weiter Startseite Taste oder drücken Sie die Startseite Taste auf Ihrer Tastatur und die X gleichzeitig drücken und auswählen System. CliMach weiter Benennen Sie diesen PC um und geben Sie gemäß Ihrer Benennungsrichtlinie einen neuen Namen für Ihr Gerät ein.
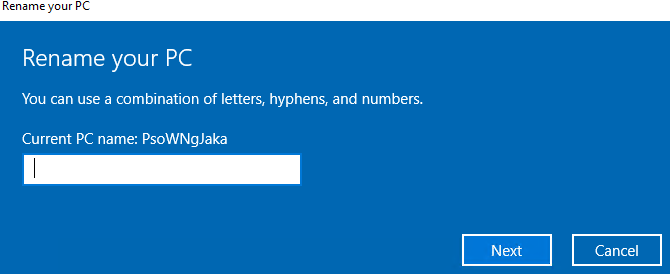
Klicken Sie auf Kostenlos erhalten und dann auf Installieren. Weiter, geben Sie Ihre Domänenadministrator-Anmeldeinformationen ein, wenn sich Ihr Computer bereits in der Domäne befindet, und starten Sie dann Ihren Server neu. Nach dem Neustart haben Sie einen Server mit neuem Namen.
Computer in Cmd.exe umbenennen
Das Umbenennen des Computers in der Eingabeaufforderung ist eine einfache Aufgabe. Geben Sie einfach den folgenden Code auf dem Zielcomputer ein:
netdom.exe renamecomputer localhost /newname WKS033 /rebootComputer umbenennen mit Windows Powershell
Windows Mit PowerShell können Sie einen Computer in Sekundenschnelle umbenennen, indem Sie zwei kurze Befehle auf einem Zielcomputer eingeben:
Rename-Computer WKS001
Restart-Computer



