Java und JVM (Java Virtual Machine) sind für viele Arten von Software erforderlich, darunter Tomcat, Jetty, Glassfish, Cassandra und Jenkins.
In dieser Anleitung erfahren Sie, wie Sie verschiedene Versionen der Java Runtime Environment (JRE) und des Java Developer Kit (JDK) mit apt installieren.
So installieren Sie Java mit aktiviertem apt Ubuntu 18.04:
Java Runtime Environment
Der einfachste Weg, Java zu installieren, besteht darin, die im Lieferumfang enthaltene Version zu verwenden Ubuntu Paket. Standardmäßig, Ubuntu 18.04 enthält Open JDK (Open-Source-JRE- und JDK-Version).
Dieses Paket installiert OpenJDK Version 10 oder 11.
- Bis September 2018 war OpenJDK 10 installiert.
- Nach September 2018 wird OpenJDK 11 installiert.
Aktualisieren Sie zunächst die Paketlisten:
sudo apt update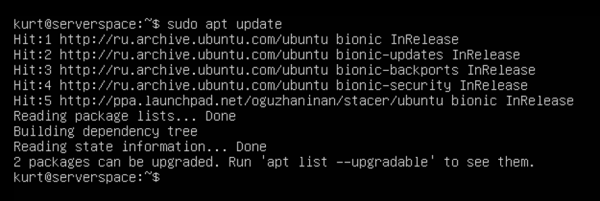
Dann müssen Sie prüfen, ob Java bereits installiert ist:
java -versionWenn Java neuer installiert wurde, sehen Sie die folgenden Ergebnisse:
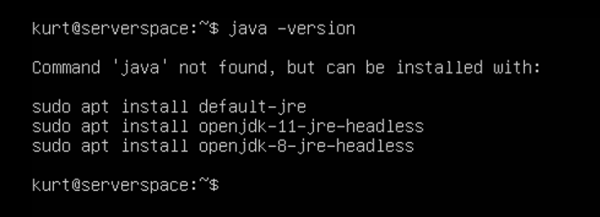
Führen Sie den folgenden Befehl aus, um OpenJDK zu installieren:
sudo apt install default-jre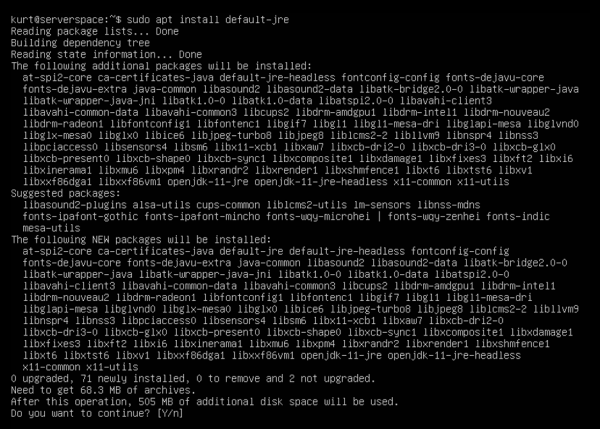
Geben Sie y (Ja) ein und drücken Sie die Eingabetaste, um die Installation fortzusetzen.
Dieser Befehl installiert die Java Runtime Environment (JRE). Damit können Sie nahezu jede Java-Software ausführen.
Überprüfen Sie nun die Java-Version:
java -version
JRE ist installiert!
Java Entwickler-Kit
Um ein bestimmtes Java-Programm zu kompilieren und auszuführenramZusätzlich zum JRE benötigen Sie möglicherweise das Java Development Kit (JDK). Um das JDK zu installieren, führen Sie den folgenden Befehl aus, der auch die JRE installiert:
sudo apt install default-jdk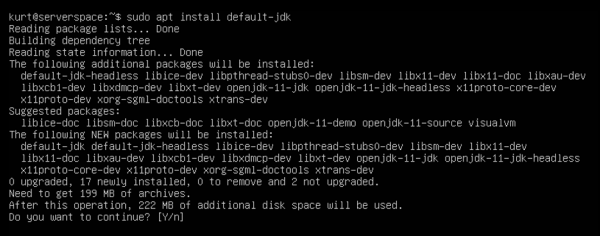
Geben Sie y (Ja) ein und drücken Sie die Eingabetaste, um die Installation fortzusetzen.
Dieser Befehl installiert das Java Development Kit (JDK).
Überprüfen Sie nun die JDK-Version mit dem folgenden Befehl:
javac -version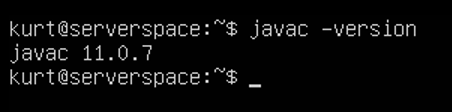
JDK ist installiert!



