So installieren und verwenden Sie die Authy-App
Die Anleitung beschreibt die Installation der Google Authenticator-App auf verschiedenen mobilen Betriebssystemen (Android, iOS), auf der Windows Desktop (auch unter macOS verfügbar) sowie die Verwendung bei Verbindung mit dem Bedienfeld.
Inhalte
- Was ist das?
- Authy installieren auf Android
- Authy unter iOS installieren
- Installation von Authy auf dem Windows Desktop
- Mit der Authy-App eine Verbindung zum Bedienfeld herstellen
- Deaktivieren Sie die zweistufige Authentifizierung für die Anmeldung am Control Panel
Was ist das?
Die Authy-App bietet Zwei-Faktor-Authentifizierung (2FA). 2FA ist eine zusätzliche Sicherheitsstufe, die zur Überprüfung von Benutzern verwendet wird, die versuchen, auf ein Online-Konto zuzugreifen. Zunächst gibt der Benutzer seinen Benutzernamen und sein Passwort ein. Dann muss es, anstatt sich sofort Zugriff zu verschaffen, andere Informationen bereitstellen, zum Beispiel:
- zusätzliche Informationen (persönliche Identifikationsnummer (PIN), Passwort, Antworten auf „Sicherheitsfragen“ oder Tastenanschläge) spezifische Reihenfolge;
- Eigentumsnachweis (normalerweise verfügt der Benutzer über etwas, beispielsweise eine Kreditkarte, ein Smartphone oder einen kleinen Hardware-Token);
- Biometrie (diese Kategorie ist etwas fortgeschrittener und könnte biometrische Fingerabdrücke, Iris-Scan oder Spracheingabe umfassen).
Selbst wenn Ihr Passwort gestohlen wird oder Ihr Telefon verloren geht, ist es unwahrscheinlich, dass jemand anderes Zugriff auf Ihre Daten erhält.
Die Authy-App verfügt über ein breites Spektrum an Zusatzfunktionen: Erstellen eines Datenbank-Backups, Verschlüsseln von Daten und Backups in der Cloud ohne Speichern von Passwörtern, Verwenden der App auf mehreren Geräten.
Authy installieren auf Android
Um die App auf dem zu installieren Android Betriebssystem, es ist einfach, es herunterzuladen Google Play Store.
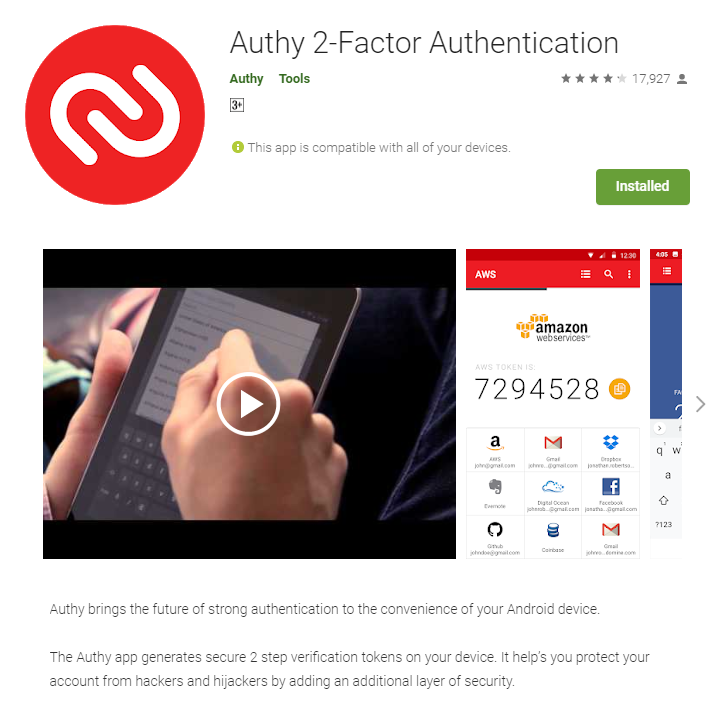
Nach der Installation der App müssen Sie die Landesvorwahl, Ihre Handynummer und Ihre Postanschrift angeben.
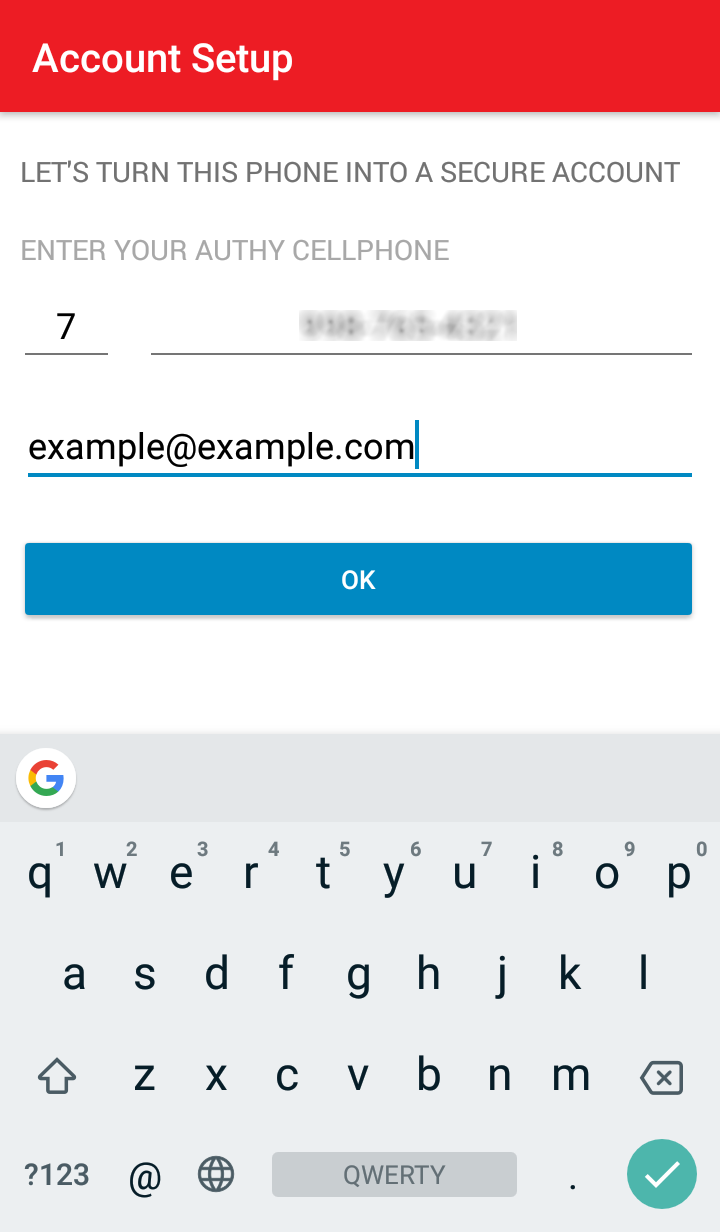
Als nächstes müssen Sie die eingegebene Telefonnummer bestätigen und den bequemsten Weg wählen: Rufen Sie den Betreiber an oder SMS.
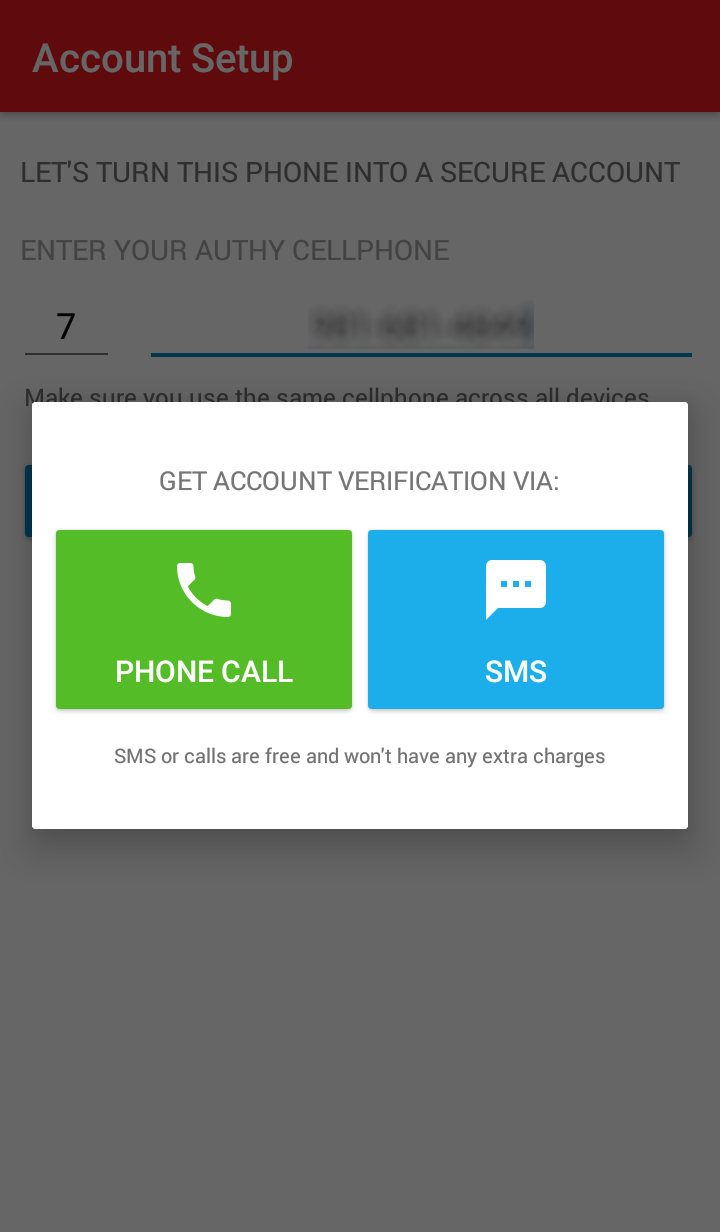
Anschließend können Sie mit dem Hinzufügen eines Kontos fortfahren. In Android Das Erstellen des Fenster-Screenshots mit Konten ist aufgrund der Sicherheitsrichtlinien nicht möglich, aber es ist ähnlich wie bei iOS. Click auf + in der Fenstermitte. Sie werden aufgefordert, verschlüsselte Kopien in der Authy-Cloud zu speichern. Wir empfehlen Ihnen, die Reservierung zu aktivieren, denn wenn Sie Ihr Gerät verlieren, können Sie die Daten problemlos wiederherstellen. Geben Sie dann Ihr Passwort ein und bestätigen Sie es click Aktivieren Sie Backups.
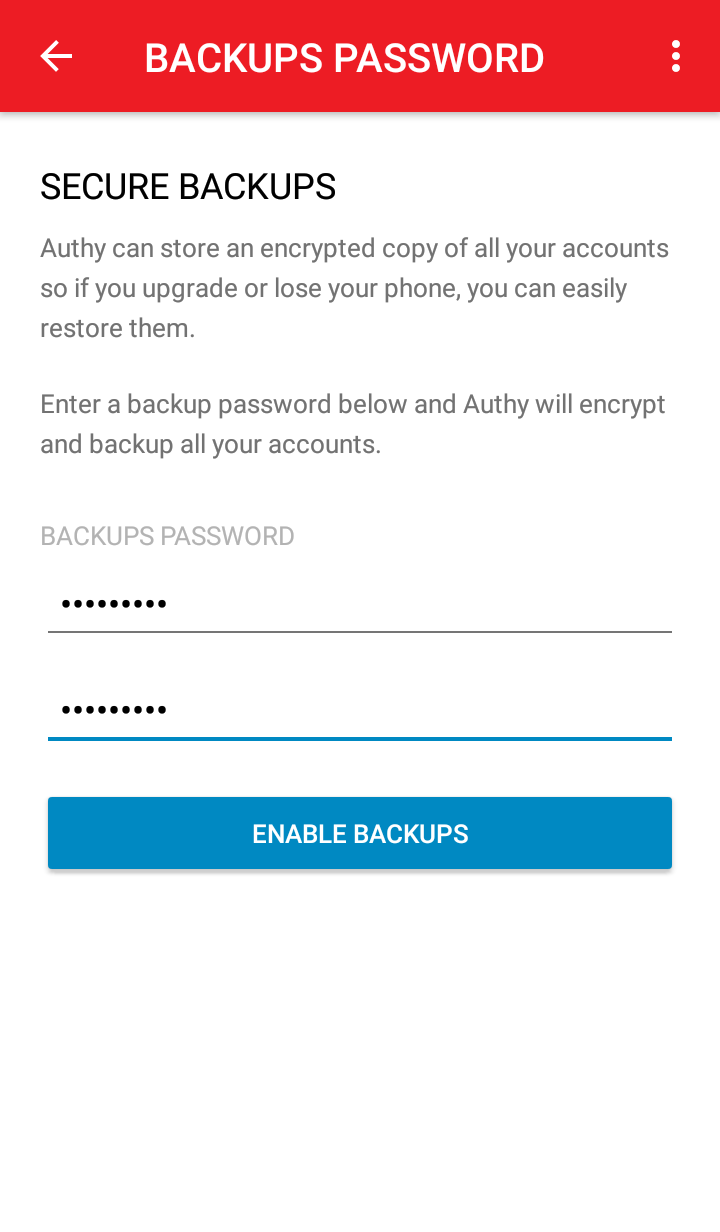
Es gibt zwei Möglichkeiten, ein Konto hinzuzufügen: Scannen Sie den Barcode und geben Sie den Schlüssel ein. Der bequemste Weg ist das Scannen (QR-Code scannen). Vor Ihnen öffnet sich eine Kamera, in der Sie einen QR-Code in das ausgewählte Feld einfügen müssen. Dieser wird automatisch erkannt und das Konto wird sofort hinzugefügt.
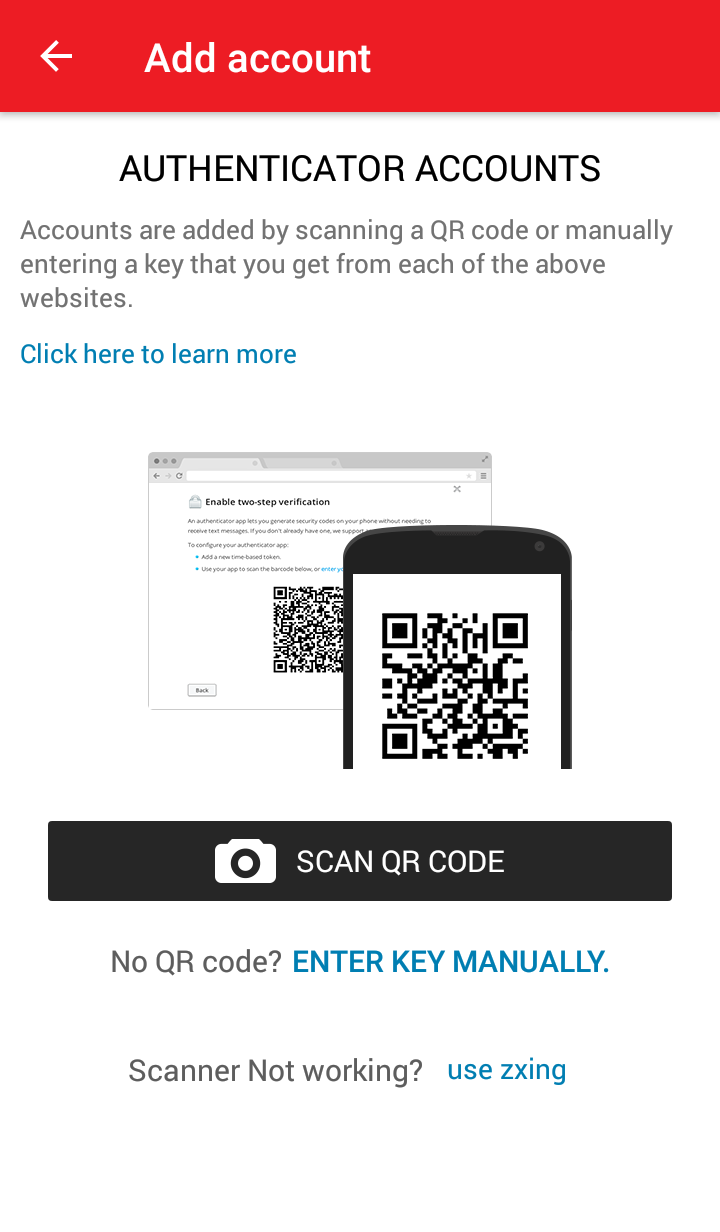
Authy unter iOS installieren
Um die App auf dem iOS-Betriebssystem zu installieren, reicht es aus, sie im herunterzuladen App Store.
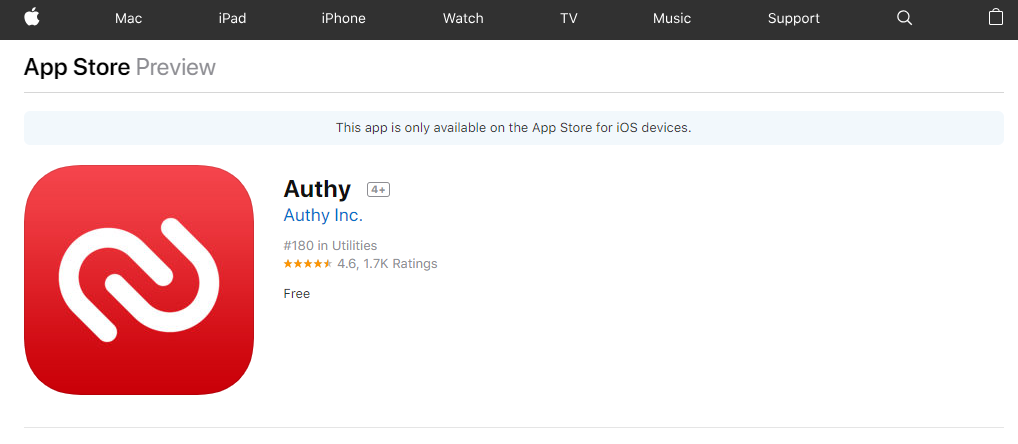
Nach der Installation der App müssen Sie die Landesvorwahl, Ihre Handynummer und Ihre Postanschrift angeben. Nach Eingabe dieser Daten cliOK.
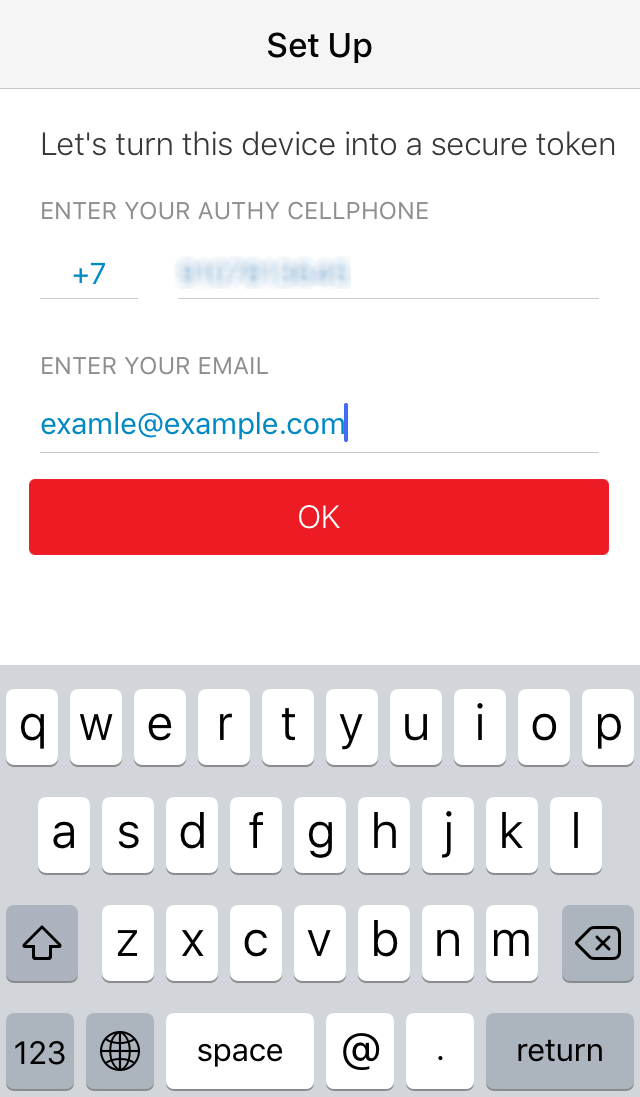
Als nächstes müssen Sie die eingegebene Telefonnummer bestätigen und den bequemsten Weg wählen: Rufen Sie den Betreiber an oder SMS.
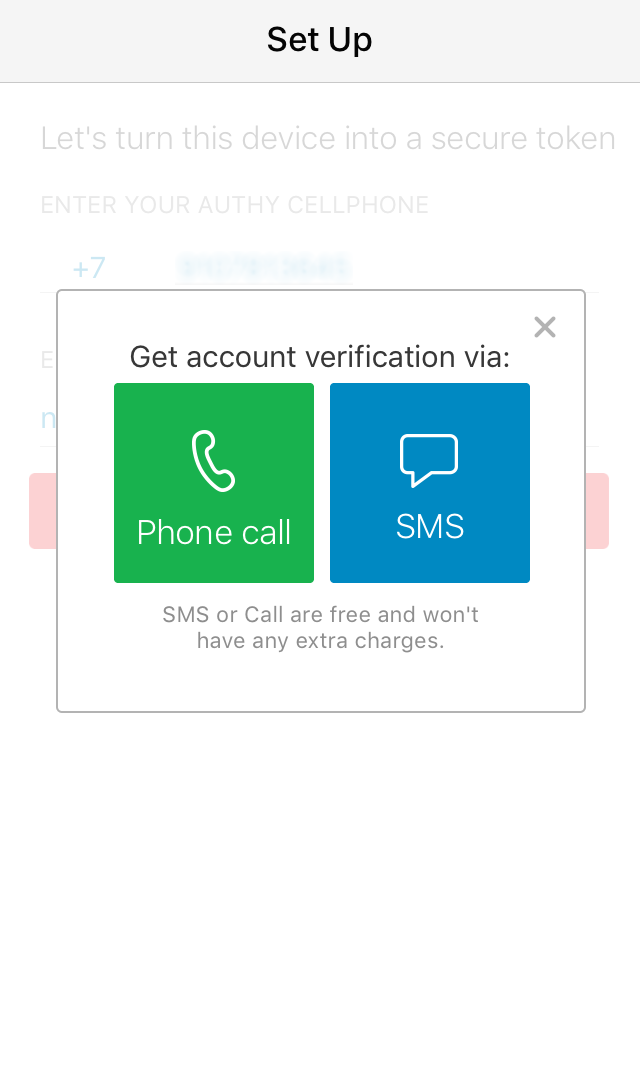
Anschließend können Sie mit dem Hinzufügen eines Kontos fortfahren. Click auf + in der Fenstermitte.
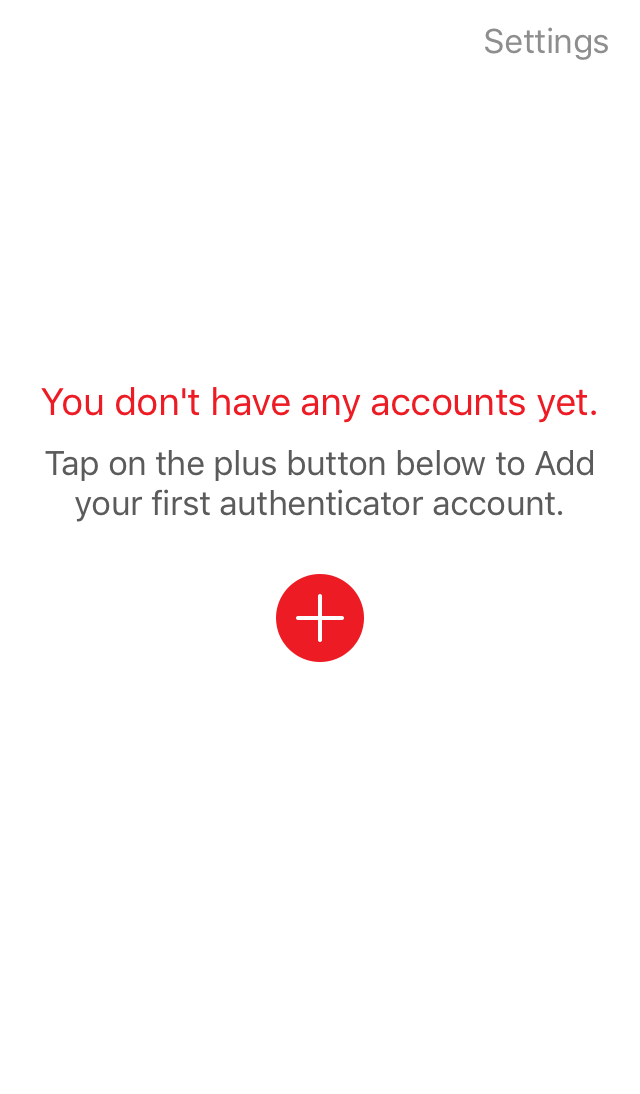
Sie werden aufgefordert, verschlüsselte Kopien in der Authy-Cloud zu speichern. Wir empfehlen Ihnen, die Reservierung zu aktivieren, denn wenn Sie Ihr Gerät verlieren, können Sie die Daten problemlos wiederherstellen. Geben Sie dann Ihr Passwort ein click Aktivieren Sie Backups.
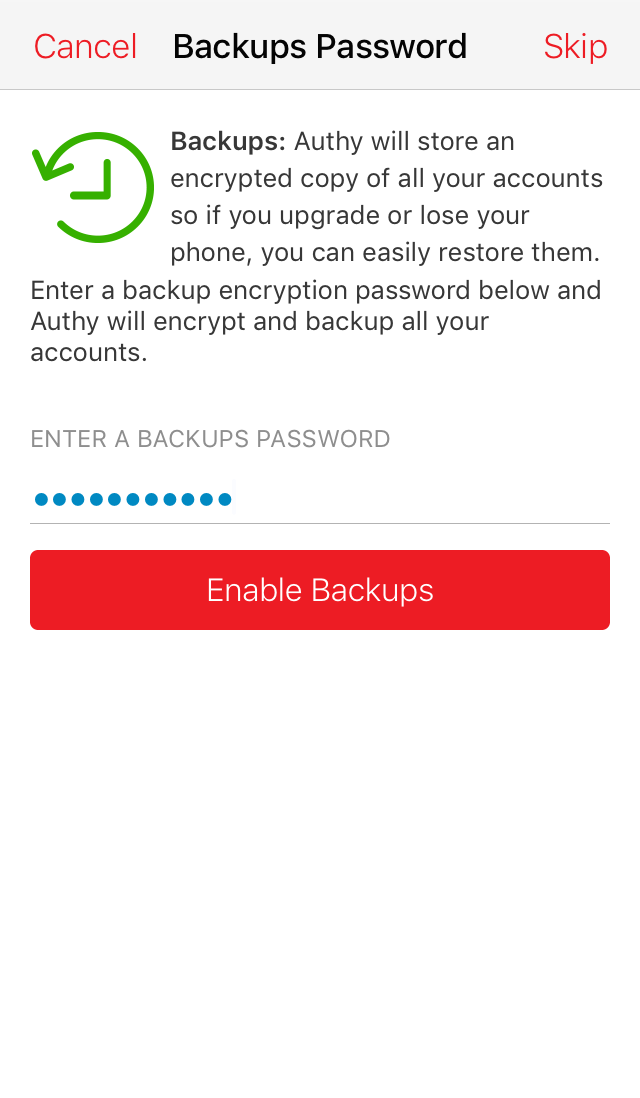
Bitte bestätigen Sie das Passwort noch einmal.
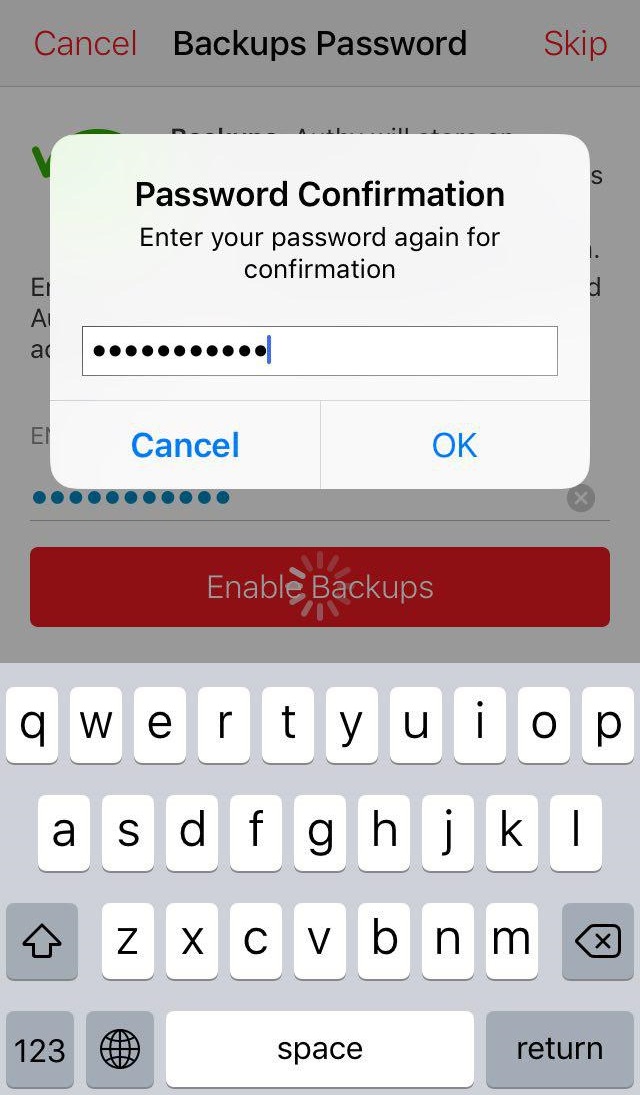
Es gibt zwei Möglichkeiten, ein Konto hinzuzufügen: Scannen Sie den Barcode und geben Sie den Schlüssel ein. Der bequemste Weg ist das Scannen (QR-Code scannen). Vor Ihnen öffnet sich eine Kamera, in der Sie einen QR-Code in das ausgewählte Feld einfügen müssen. Dieser wird automatisch erkannt und das Konto wird sofort hinzugefügt.
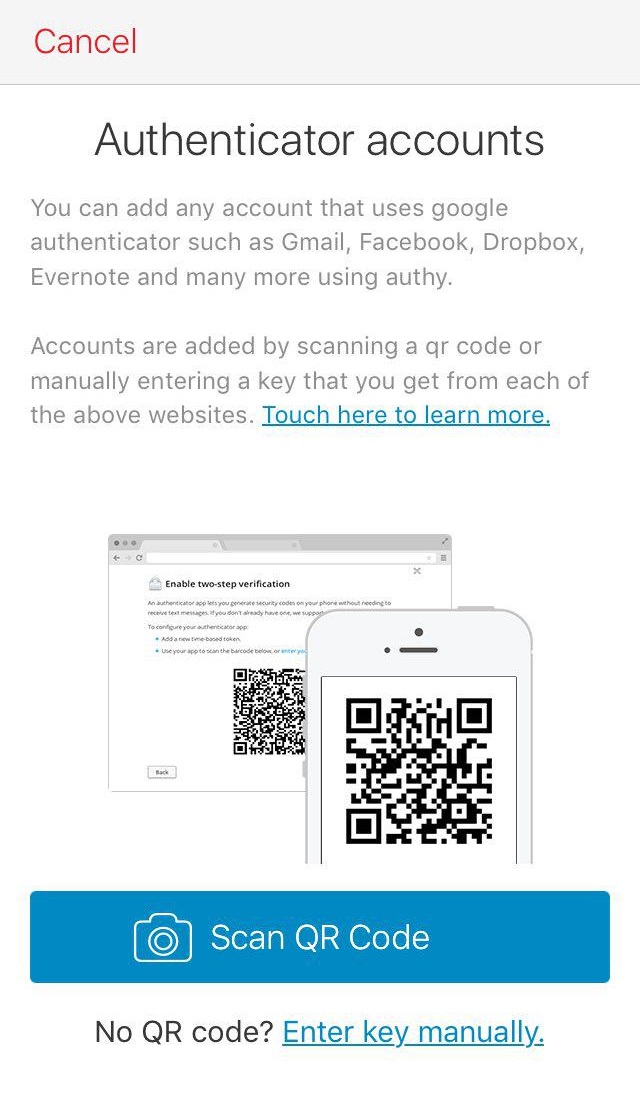
Installation von Authy auf dem Windows Desktop
Hinweis: Das Scannen von QR-Codes ist in dieser Produktversion nicht verfügbar, Sie können jedoch Konten verwenden, die über mobile Apps hinzugefügt wurden.
Um die App zu installieren, laden Sie die entsprechende Version herunter von der Entwicklerseite und führen Sie die Installationsdatei aus.
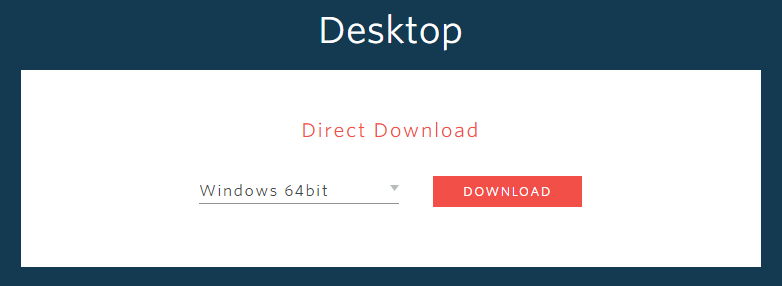
Geben Sie nach der Installation die Landesvorwahl, Ihre Telefonnummer und ein click Weiter.
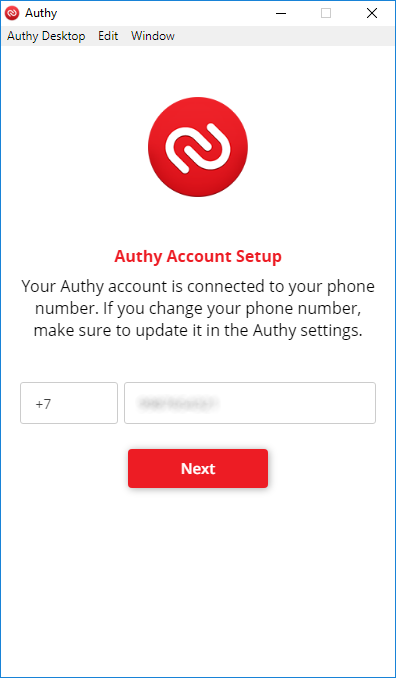
Führen Sie die Bestätigung mit einer beliebigen verfügbaren Methode durch.
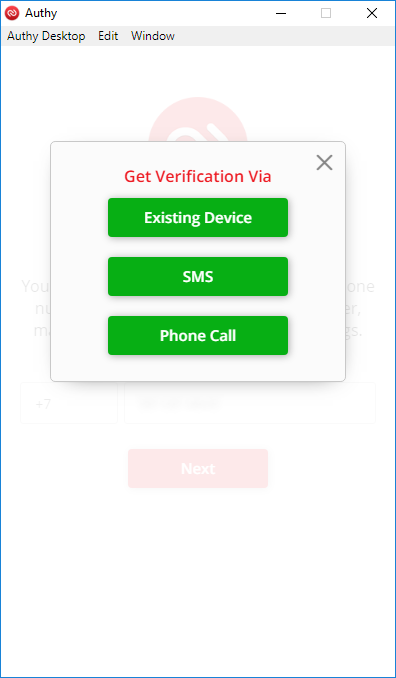
Als nächstes sehen Sie ein Fenster mit den verfügbaren Konten.
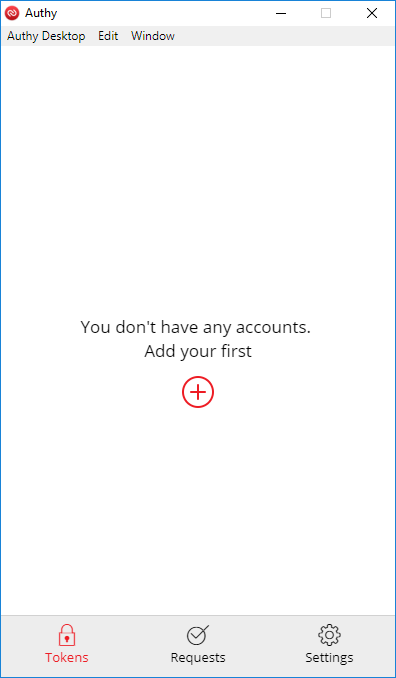
Mit der Authy-App eine Verbindung zum Bedienfeld herstellen
Nachdem Sie die App auf Ihrem System installiert haben, öffnen Sie in der Systemsteuerung den Abschnitt Profileinstellungen -> Sicherheit. Wählen Sie auf der sich öffnenden Seite die Zwei-Faktor-Authentifizierung über die App aus.
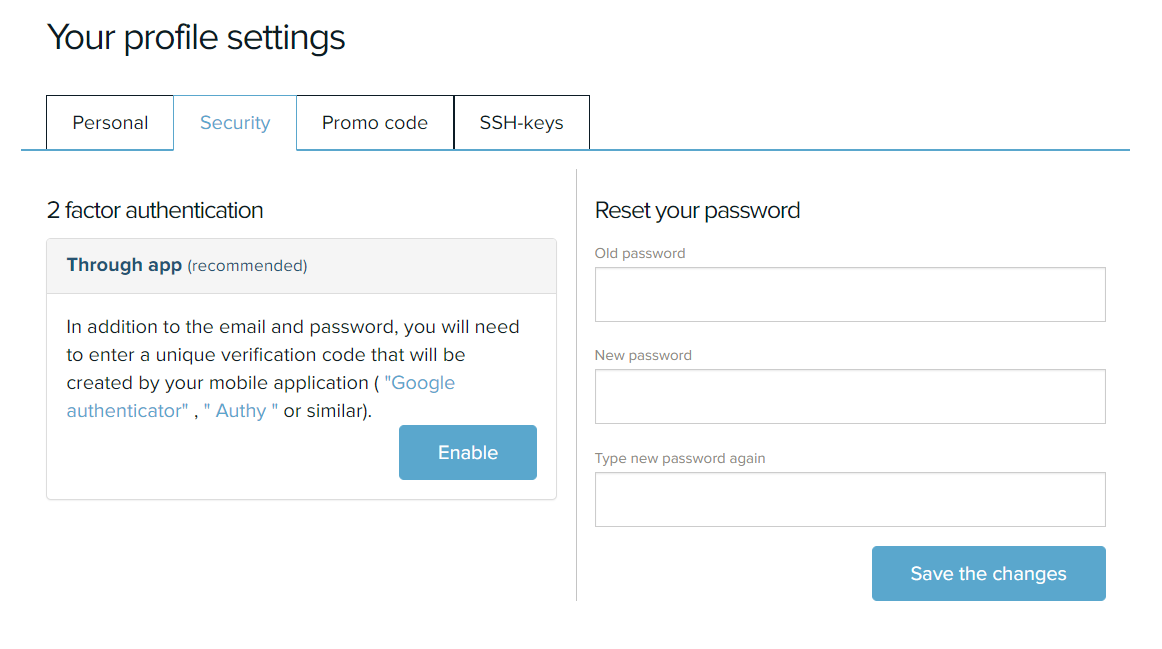
Vor Ihnen öffnet sich ein Barcode. Wählen Sie als Nächstes in der Authy-App die Option QR-Code scannen aus (QR-Code scannen). Platzieren Sie nach dem Öffnen der Kamera den Barcode im hervorgehobenen Quadrat auf dem App-Bildschirm, der automatisch erkannt wird.
Die App generiert ein Six-Digit Code, den Sie in das Feld eingeben müssen.
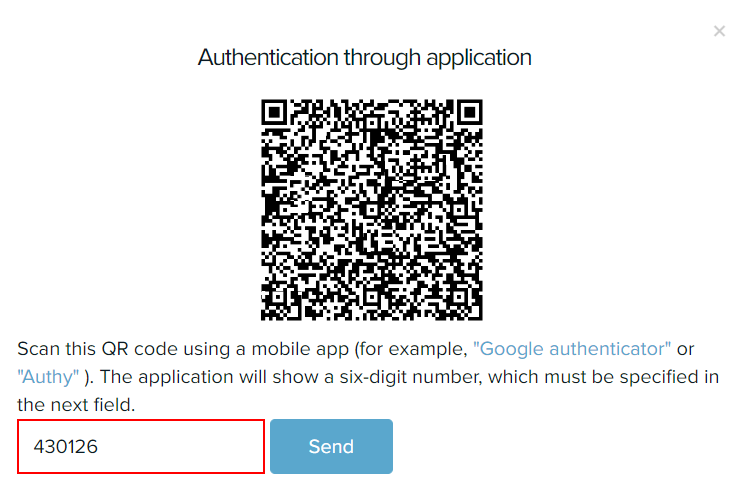
Nach Eingabe des Codes sehen Sie, dass die Zwei-Faktor-Authentifizierung über die App aktiviert ist.
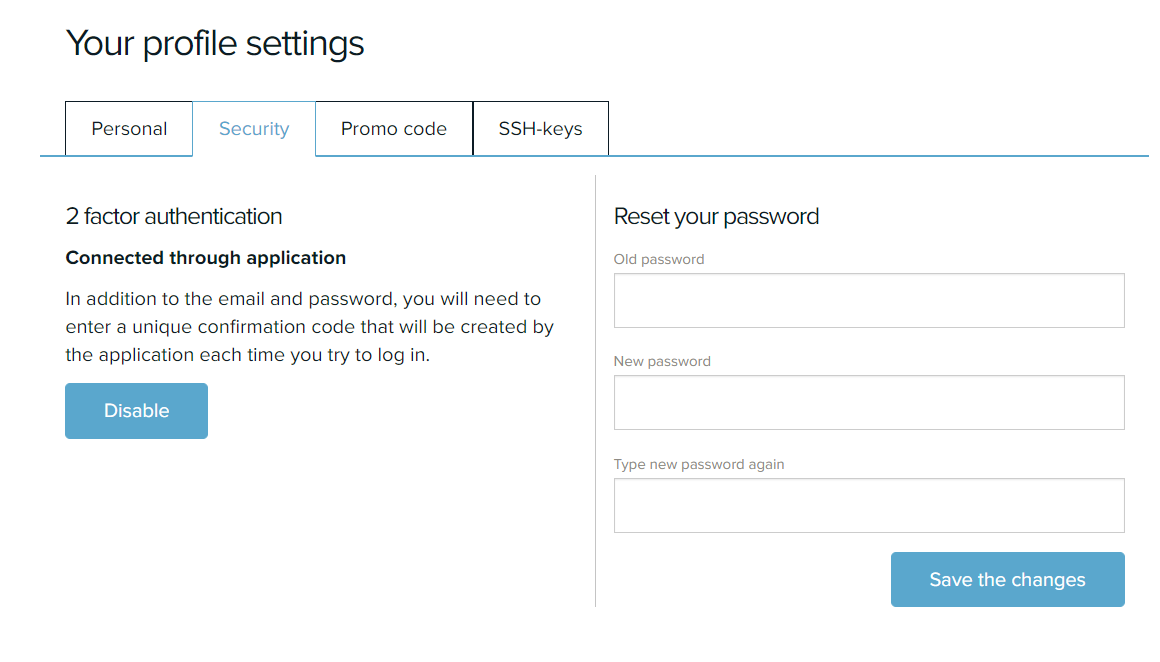
Jetzt müssen Sie den Code aus der App eingeben, um sich am Control Panel anzumelden.
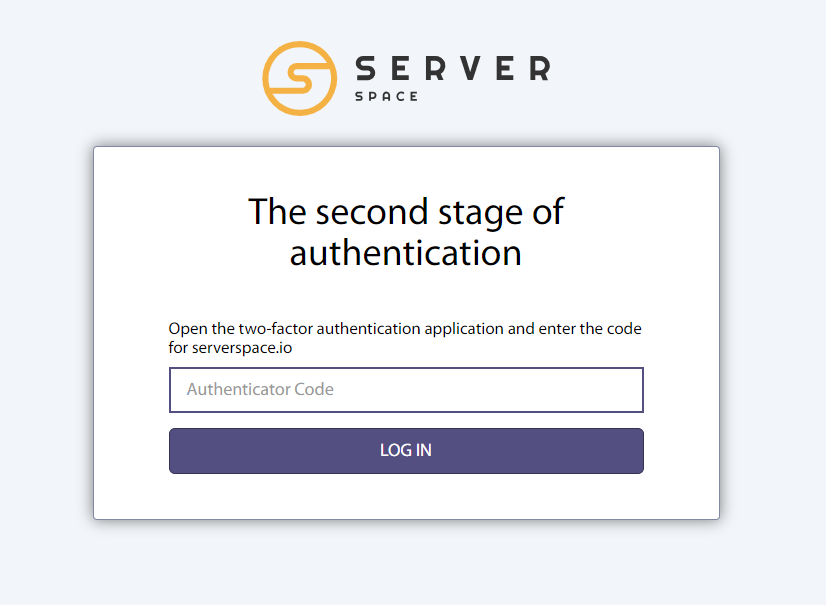
Deaktivieren der zweistufigen Authentifizierung für die Anmeldung am Control Panel
Um die Zwei-Faktor-Authentifizierungsoption in der Systemsteuerung zu deaktivieren, gehen Sie zu Profileinstellungen -> Sicherheit. Um es zu deaktivieren, click Deaktivieren.
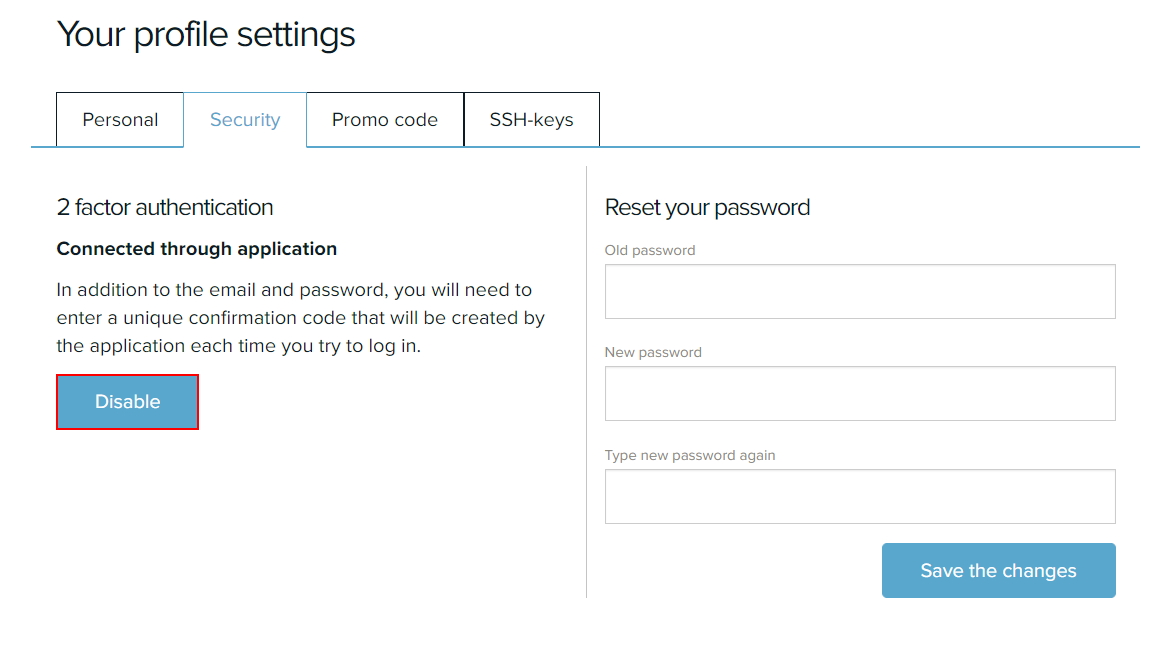
Bestätigen Sie Ihre Aktionen.
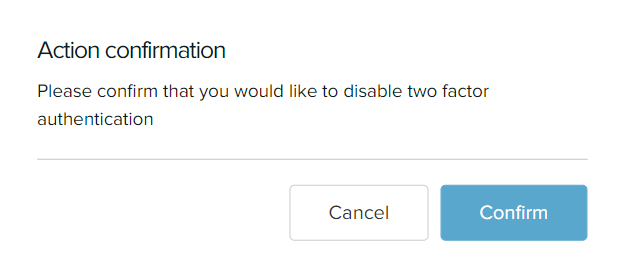
2FA ist jetzt deaktiviert.
 700
300
700
300
 700
300
700
300
 700
300
700
300


