Wie installiere und verwende ich die Google Authenticator-Anwendung?
Google Authenticator bietet eine Zwei-Faktor-Authentifizierung (2FA). 2FA ist eine zusätzliche Schutzstufe, die zur Bestätigung von Benutzern verwendet wird, die versuchen, Zugriff auf ein Online-Konto zu erhalten. Der Nutzer gibt zunächst seinen Benutzernamen und sein Passwort ein, anschließend muss er, statt sofort einen Zugang zu erhalten, weitere Informationen angeben, wie zum Beispiel:
- zusätzliche Informationen (persönliche Identifikationsnummer (PIN), Passwort, Antworten auf „Geheimfragen“ oder bestimmte Tastenfolge);
- Eigentumsbestätigung (normalerweise handelt es sich um etwas, das der Benutzer besitzt, z. B. eine Kreditkarte, ein Smartphone oder einen kleinen Hardware-Token);
- biometrische Daten (diese Kategorie ist etwas fortgeschrittener und kann den biometrischen Fingerabdruck, das Scannen des Zwerchfells oder den Stimmabdruck umfassen).
Selbst wenn Ihr Passwort oder Ihr Telefon gestohlen wird, ist es auf diese Weise unwahrscheinlich, dass jemand anderes außer Ihnen auf Ihre Daten zugreifen kann.
Installation von Google Authenticator auf Android
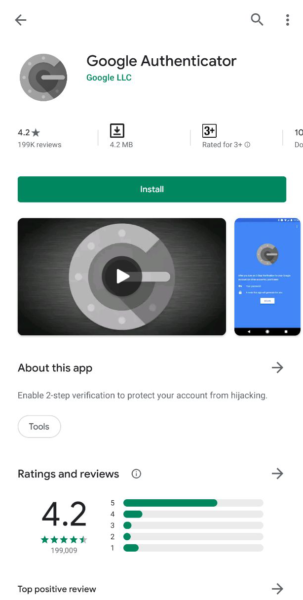
Nach der Installation, cliMach weiter Beginnen, auf der ersten Seite:
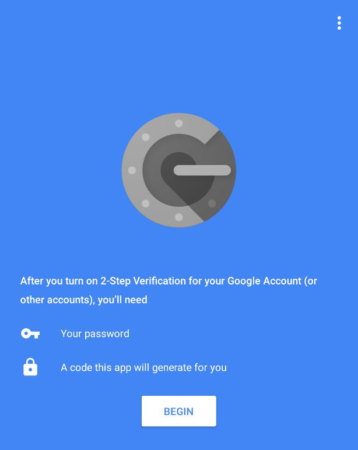
Wenn Sie möchten, können Sie 2FA in Ihrem Google-Konto einrichten. Wenn Sie es nicht brauchen, click auf dem überspringen:
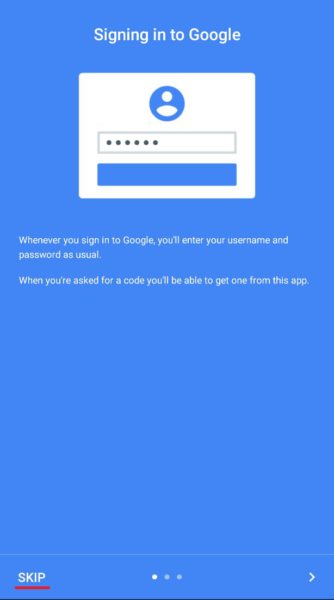
Jetzt können Sie das Konto hinzufügen. Dafür gibt es zwei Möglichkeiten: Scannen Sie den Barcode oder geben Sie den Schlüssel ein. Am bequemsten ist das Scannen. Vor Ihnen öffnet sich eine Kamera. Im ausgewählten Feld müssen Sie den QR-Code eingeben, der automatisch erkannt wird und das Konto sofort hinzugefügt wird:
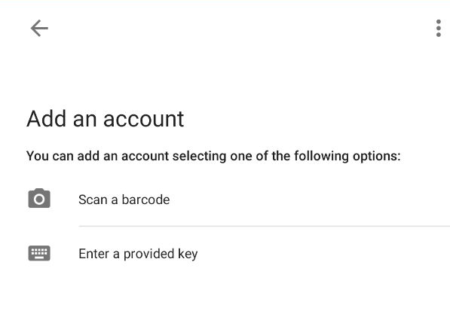
Installation von Google Authenticator auf iOS
Um die Installation auf dem iOS-Betriebssystem zu installieren, müssen Sie sie im AppStore herunterladen:
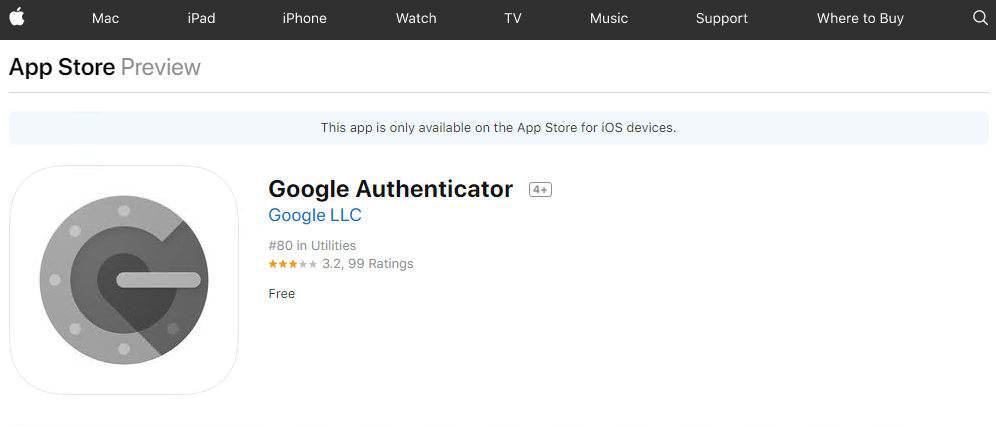
Öffnen Sie nach der Installation die Anwendung und click auf dem Beginnen Sie mit der Einrichtung.
Sie können mit dem Hinzufügen des Kontos beginnen. Dafür gibt es zwei Möglichkeiten: Scannen Sie den Barcode und geben Sie den Schlüssel ein. Am bequemsten ist das Scannen. Vor Ihnen öffnet sich eine Kamera. Im ausgewählten Feld müssen Sie den QR-Code eingeben, der automatisch erkannt wird und das Konto sofort hinzugefügt wird:
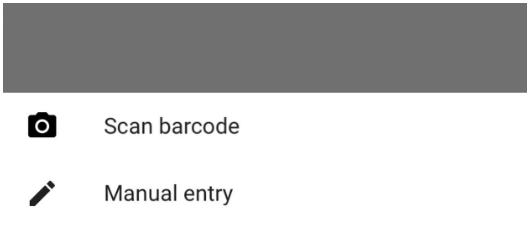
Installation von Google Authenticator auf Windows Telefon
Die Verwendung der Authentifizierung auf Windows Das Telefonieren ist nur mit Google-kompatiblen Apps wie Authenticator+ möglich. Microsoft verfügt außerdem über eine eigene Anwendung namens Microsoft Authenticator.
Betrachten wir die Installation der Authenticator+-Anwendung. Dazu müssen Sie es aus dem Microsoft Application Store herunterladen:
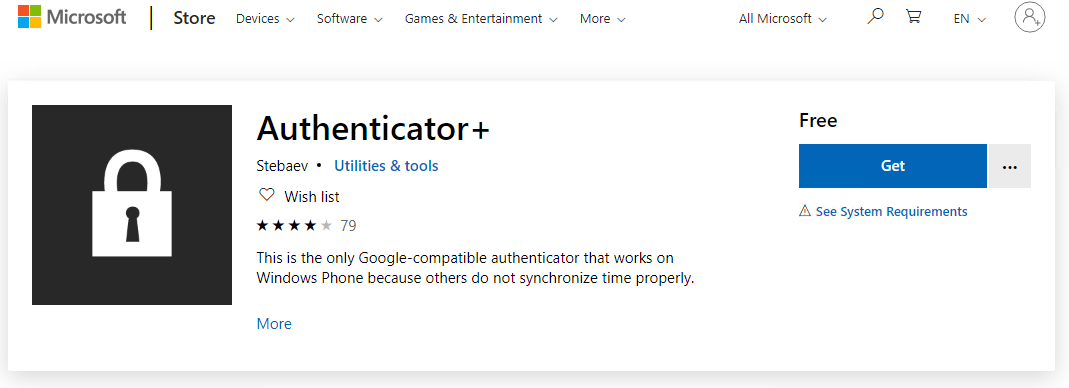
Nach der Installation können Sie die Anwendung öffnen und mit dem Hinzufügen des Kontos beginnen. Dafür gibt es zwei Möglichkeiten: Scannen Sie den Barcode und geben Sie den Schlüssel ein. Am bequemsten ist das Scannen. Vor Ihnen öffnet sich eine Kamera. Im ausgewählten Feld müssen Sie den QR-Code eingeben, der automatisch erkannt wird und das Konto sofort hinzugefügt wird:
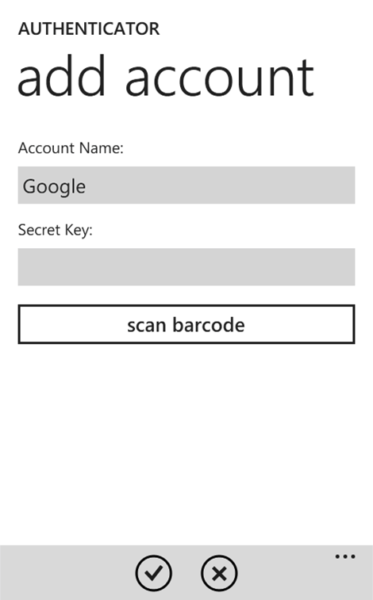
Installation von Google Authenticator in Google Chrome
Die Verwendung des Authentifikators auf dem Computer ist nur aufgrund kompatibler Anwendungen möglich. Es ist zum Beispiel Authentifikator für Windows, Nox App-Spieler und WinAuth-EmulatorAuf Linux google-authenticator-libpam ist verfügbar.
Die Anleitung bietet die bequemste Methode – den Anschluss einer Nebenstelle Chrome Webbrowser.
Um die Erweiterung zu installieren, öffnen Sie den Chrome-Internetshop und suchen Sie nach Authenticator Anwendung:
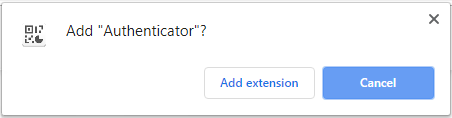
Danach werden Sie auf die Seite des Entwicklers weitergeleitet Github. Die Erweiterung wird in Ihrem Browser in der oberen rechten Ecke angezeigt. Um das Konto hinzuzufügen, klicken Sie auf Bleistift, und drücken Sie dann auf VORTEILE:
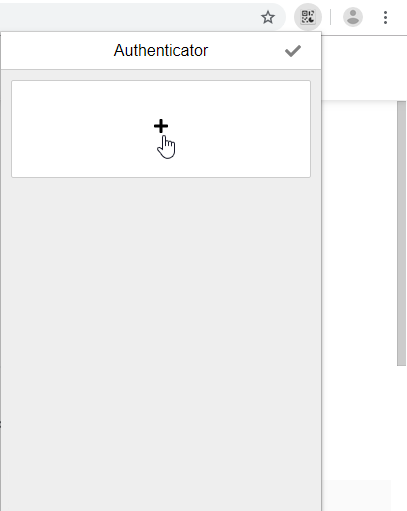
Auch hier haben Sie zwei Möglichkeiten: Scannen Sie den Barcode oder geben Sie den Schlüssel ein. Im ersten Fall ist es notwendig, einen Siebdruck eines Teils des Monitors mit QR-Code anzufertigen. Im zweiten Fall müssen Sie den geheimen Schlüssel manuell eingeben:
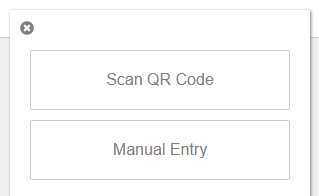
Verwenden Sie für die Verbindung mit dem Control Panel die Anwendung Google Authenticator
Nachdem Sie die Anwendung auf Ihrem System installiert haben, öffnen Sie in der Systemsteuerung den Abschnitt Profileinstellungen und dann Sicherheit. Wählen Sie auf der Seite, die sich öffnet, die zweistufige Authentifizierung über die Anwendung aus:
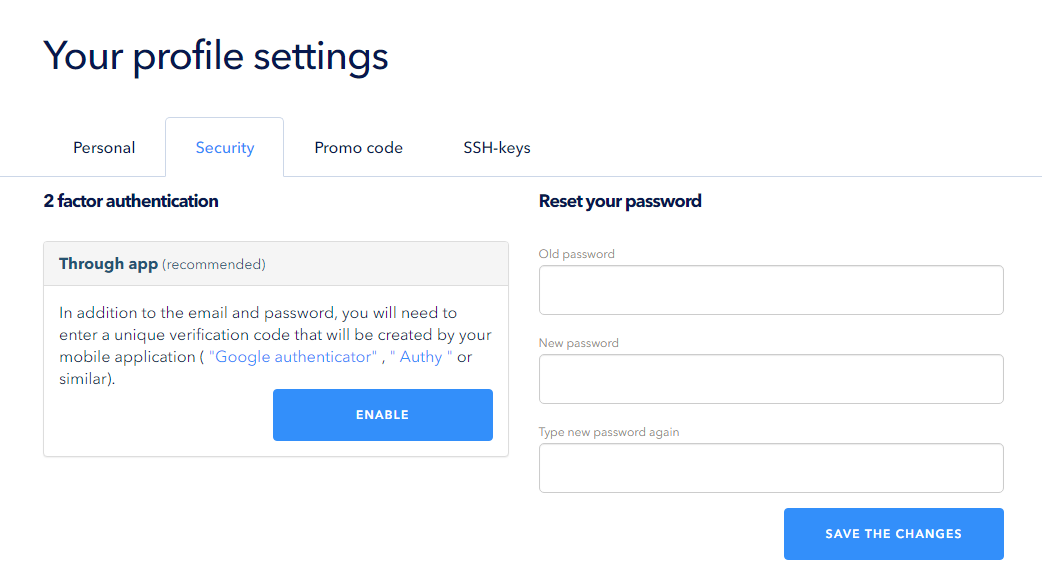
Der QR-Code öffnet sich vor Ihnen. Wählen Sie dann in der Google Authenticator-Anwendung das Scannen des Barcodes aus. Platzieren Sie beim Öffnen der Kamera den Barcode im ausgewählten Quadrat auf dem Monitor der Anwendung, der automatisch erkannt wird. Im Antrag sechs-digit Es wird ein Code erstellt, den Sie eingeben müssen:
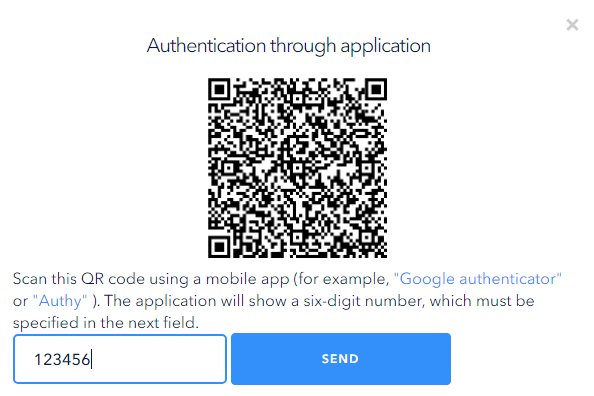
Nachdem Sie es eingegeben haben, sehen Sie, dass die zweistufige Authentifizierung durch die Anwendung aktiviert ist.
Um nun die Bedienfeldsteuerung aufzurufen, müssen Sie den Code aus der Anwendung eingeben:
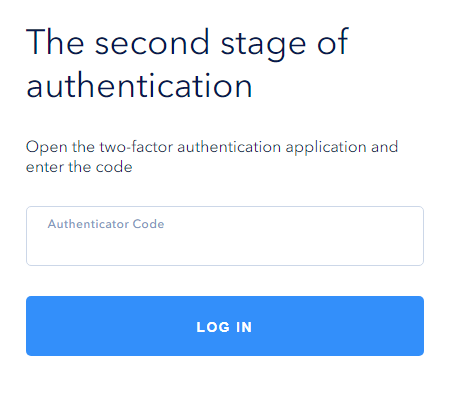
Deaktivieren der zweistufigen Authentifizierung für den Zugang zur Systemsteuerung
Um die Option zur zweistufigen Authentifizierung in der Systemsteuerung zu deaktivieren, gehen Sie zu Profileinstellungen dann click auf dem Sicherheit. Um es zu deaktivieren, cliMach weiter Deaktivieren:
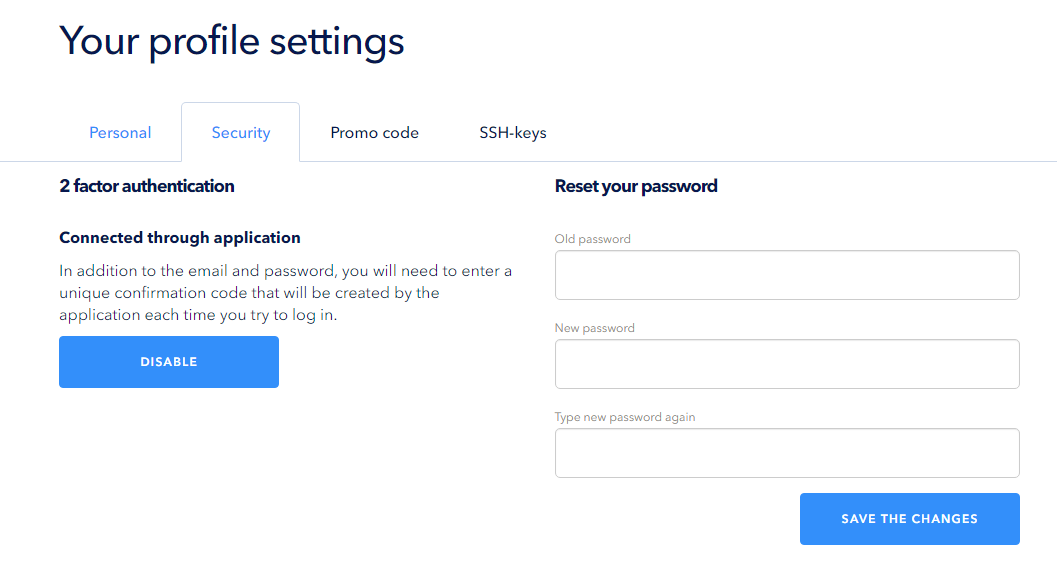
Bestätigen Sie Ihre Aktionen:
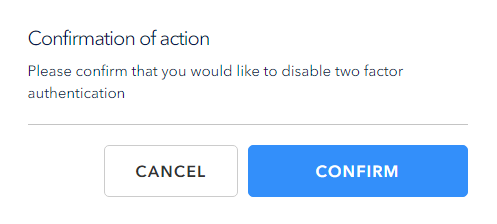
 700
300
700
300
 700
300
700
300
 700
300
700
300


