Einleitung
Domänennetzwerke, auch als domänenspezifische Netzwerke oder spezialisierte Netzwerke bekannt, sind in verschiedenen Bereichen und Anwendungen äußerst nützlich. Hier sind mehrere Gründe, warum Domänennetzwerke von Vorteil sind:
Verbesserte Leistung: Domänennetzwerke werden speziell für eine bestimmte Domäne oder Aufgabe entwickelt und trainiert. Durch die Fokussierung auf einen bestimmten Bereich können diese Netzwerke im Vergleich zu Allzwecknetzwerken eine höhere Leistung erzielen. Sie können domänenspezifisches Wissen, Funktionen und Muster nutzen, um genauere Vorhersagen oder Entscheidungen zu treffen.
Effiziente Ressourcennutzung: Allzwecknetzwerke werden häufig auf große und vielfältige Datensätze trainiert, die erhebliche Rechenressourcen und Zeit erfordern. Im Gegensatz dazu können Domänennetzwerke auf kleineren, spezialisierten Datensätzen trainiert werden. Dies reduziert den Rechenaufwand, die Trainingszeit und den Datenerfassungsaufwand und erzielt gleichzeitig eine gute Leistung innerhalb der Zieldomäne.
Schnellere Inferenz: Da Domänennetzwerke auf eine bestimmte Domäne zugeschnitten sind, können sie für eine schnellere Inferenz optimiert werden, wodurch sie für Echtzeit- oder latenzempfindliche Anwendungen geeignet sind. Durch die Erfassung der wesentlichen Merkmale der Domäne können diese Netzwerke Eingaben schnell verarbeiten und zeitnahe Antworten geben.
Einfachere Modellinterpretation: Domänennetzwerke haben tendenziell weniger Parameter und eine fokussiertere Architektur im Vergleich zu Allzwecknetzwerken. Diese Einfachheit erleichtert die Interpretation und das Verständnis des Verhaltens des Modells innerhalb der Domäne. Es wird möglich, die gelernten Darstellungen zu analysieren und aussagekräftige Erkenntnisse aus dem Entscheidungsprozess des Netzwerks zu gewinnen.
Insgesamt bieten Domänennetzwerke spezialisierte Lösungen, die auf bestimmte Domänen zugeschnitten sind und zu einer verbesserten Leistung, Effizienz, Interpretierbarkeit, geringeren Datenannotationsanforderungen und einer effektiven Bewältigung domänenspezifischer Herausforderungen führen.
In dieser Anleitung installieren wir den Dienst für die Domänenverwaltung, die zentrale Objektspeicherung und die Ressourcensteuerung von Active Directory.
Minimale Anforderungen
- Prozessor: Ein 64-Bit-Prozessor mit einer Geschwindigkeit von 1.4 GHz;
- Befehlssatzkompatibilität: Unterstützt den x64-Befehlssatz;
- Sicherheitsfunktionen: Bietet Unterstützung für die Technologien NX (No Execute) und DEP (Data Execution Prevention);
- RAM: 512 MB (2 GB für Server mit Desktop Experience-Option);
- Festplatten spaCE: 32 GB.
Installation
Wenn alle Anforderungen erfüllt sind, beginnen wir mit der Installation von Active Directory über die GUI mit Verwendung von Serververwaltung und Master-Assistentenprogrammram! Melden Sie sich zunächst bei dem Konto an, das Sie im Moment des Installationsvorgangs erstellt haben, und drücken Sie zum Entsperren des Bildschirmfelds die TastenkombinationnatIon Ctrl + Alt + Delete und geben Sie Ihre Zugangsdaten ein:
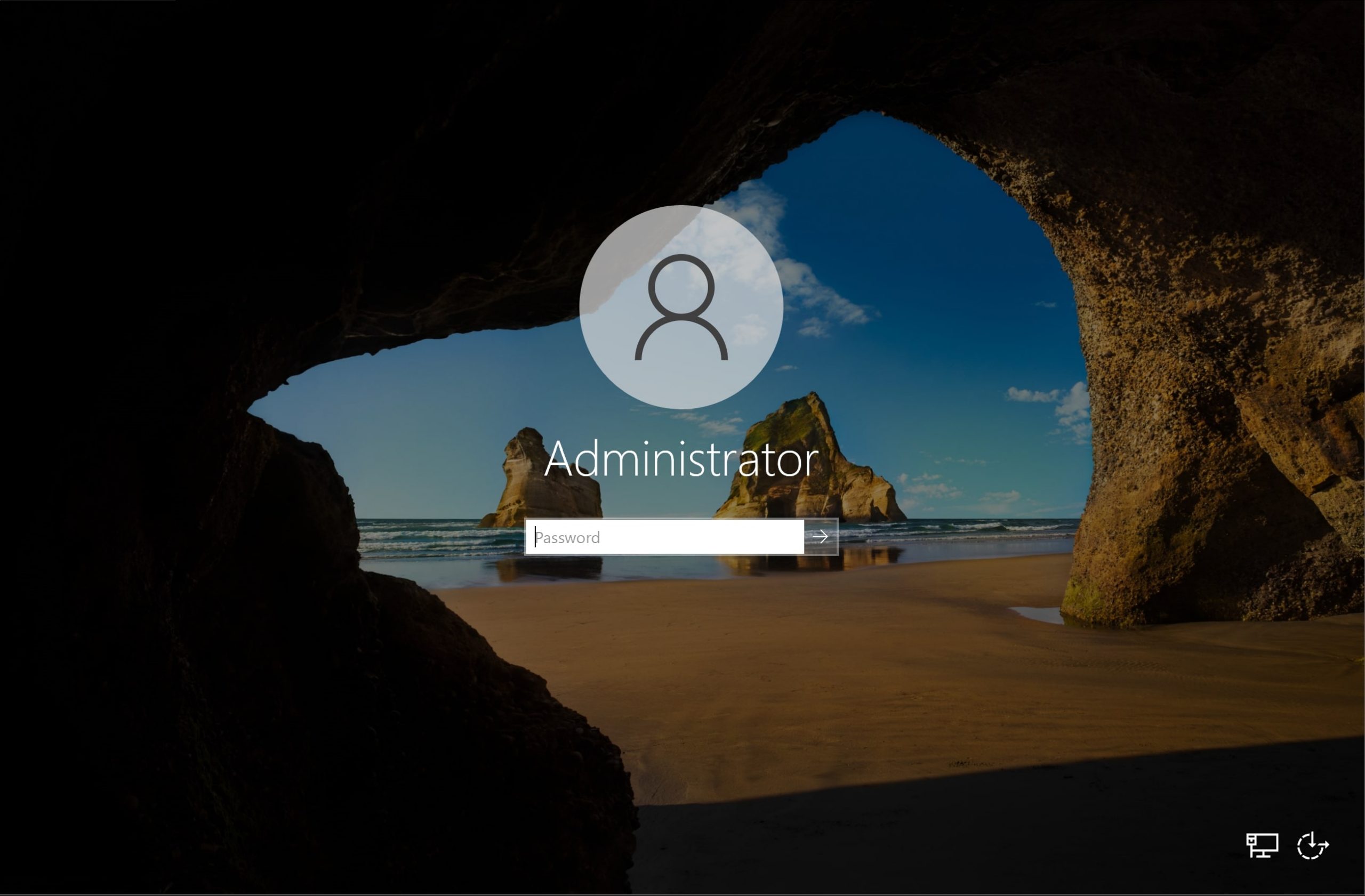
Wenn Sie für Ihr Konto kein Passwort festlegen, müssen Sie die gleiche Tastenkombination drückennation und auf neuem Bildschirm wählen Kennwort ändern:
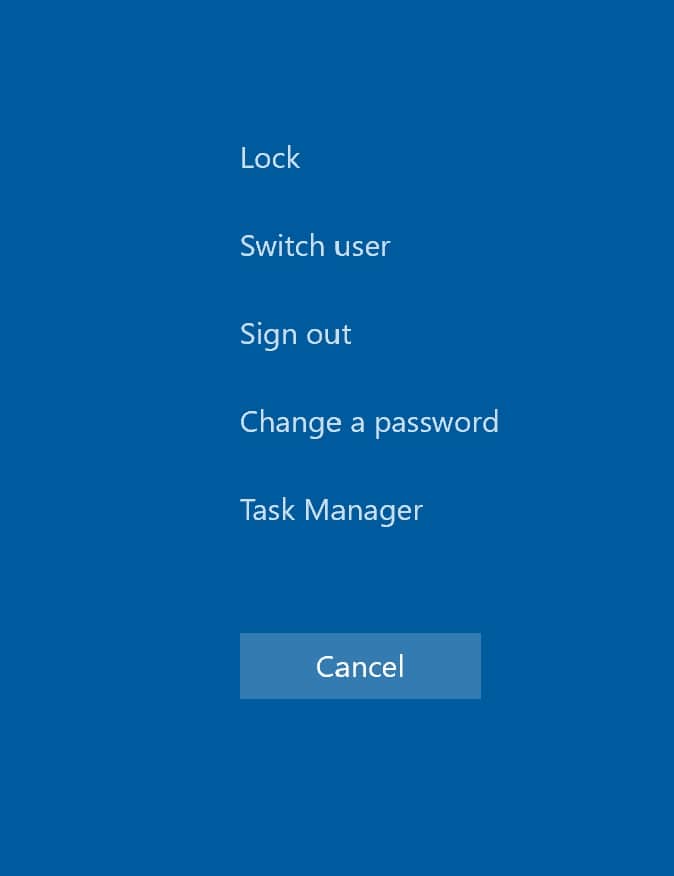
Aus Sicherheitsgründen ist die Einrichtung von Active Directory erforderlich. Wir werden dieses Modul auch als AD bezeichnen. Legen Sie im geöffneten Fenster ein neues Passwort fest, dessen Anforderungen von Bedeutung sind: Verwenden Sie mindestens eines davon capiAnzahl, Sonderzeichen und Länge des Passworts im Bereich von 8 bis 63 Zeichen:
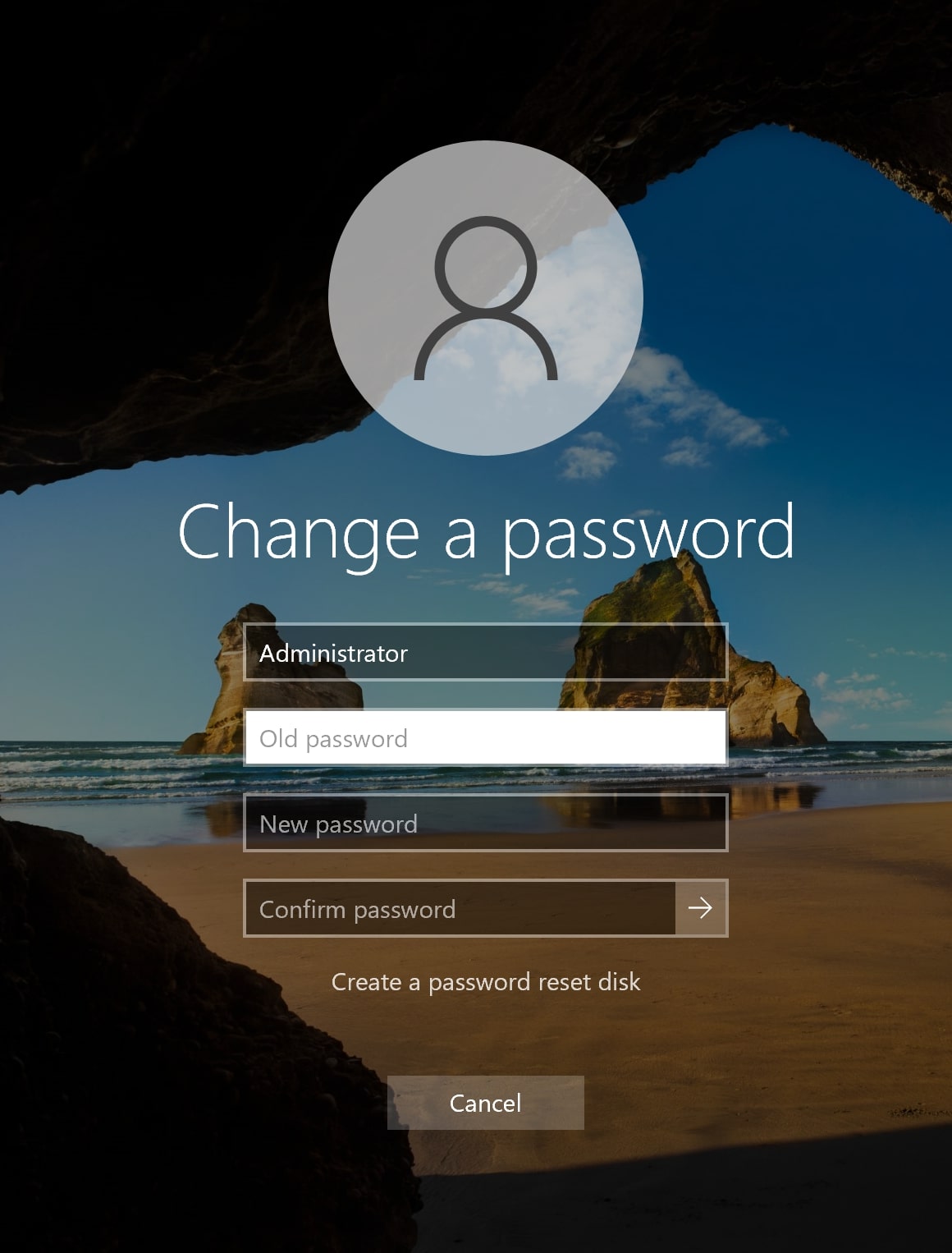
Dann erhalten Sie Zugriff auf den Desktop und sehen das geöffnete Server-Manager-Programmram, aber wenn Sie das Fenster versehentlich schließen, können Sie es immer darin finden windows Bar:
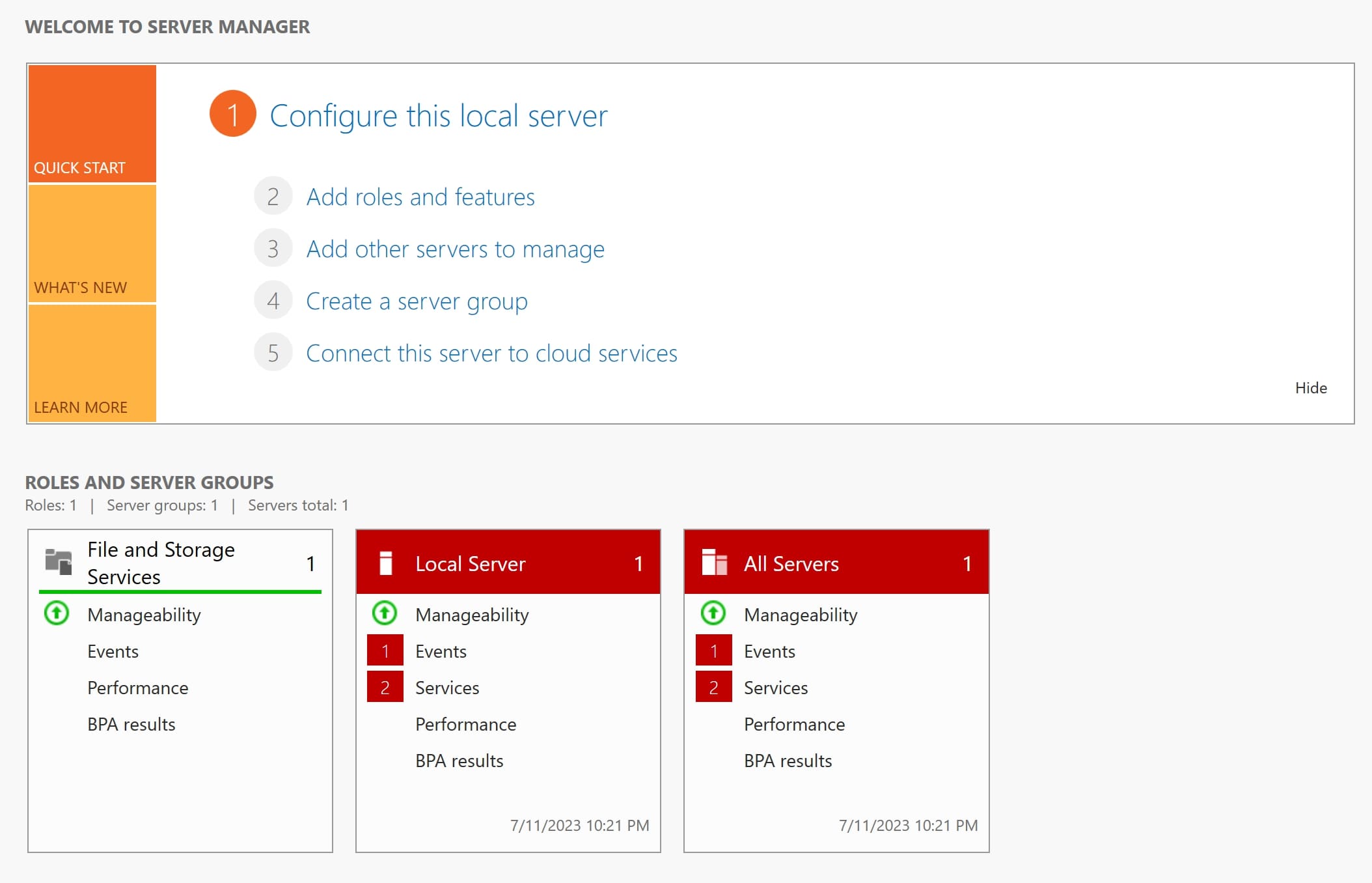
Wir können eine Menge Informationen sehen, seien Sie nicht frustriert, wir werden alles Schritt für Schritt prüfen. Schauen Sie sich zunächst das Panel mit dem Konfigurationspunkt oberhalb des Bildschirms an. Wir beginnen am ersten Punkt Konfigurieren Sie diesen lokalen Server. Nachdem Sie die Schaltfläche gedrückt haben, wird ein Fenster mit zusammenfassenden Informationen zu Ihrem Server angezeigt: Name, Einstellungen, Netzwerkadressen usw.
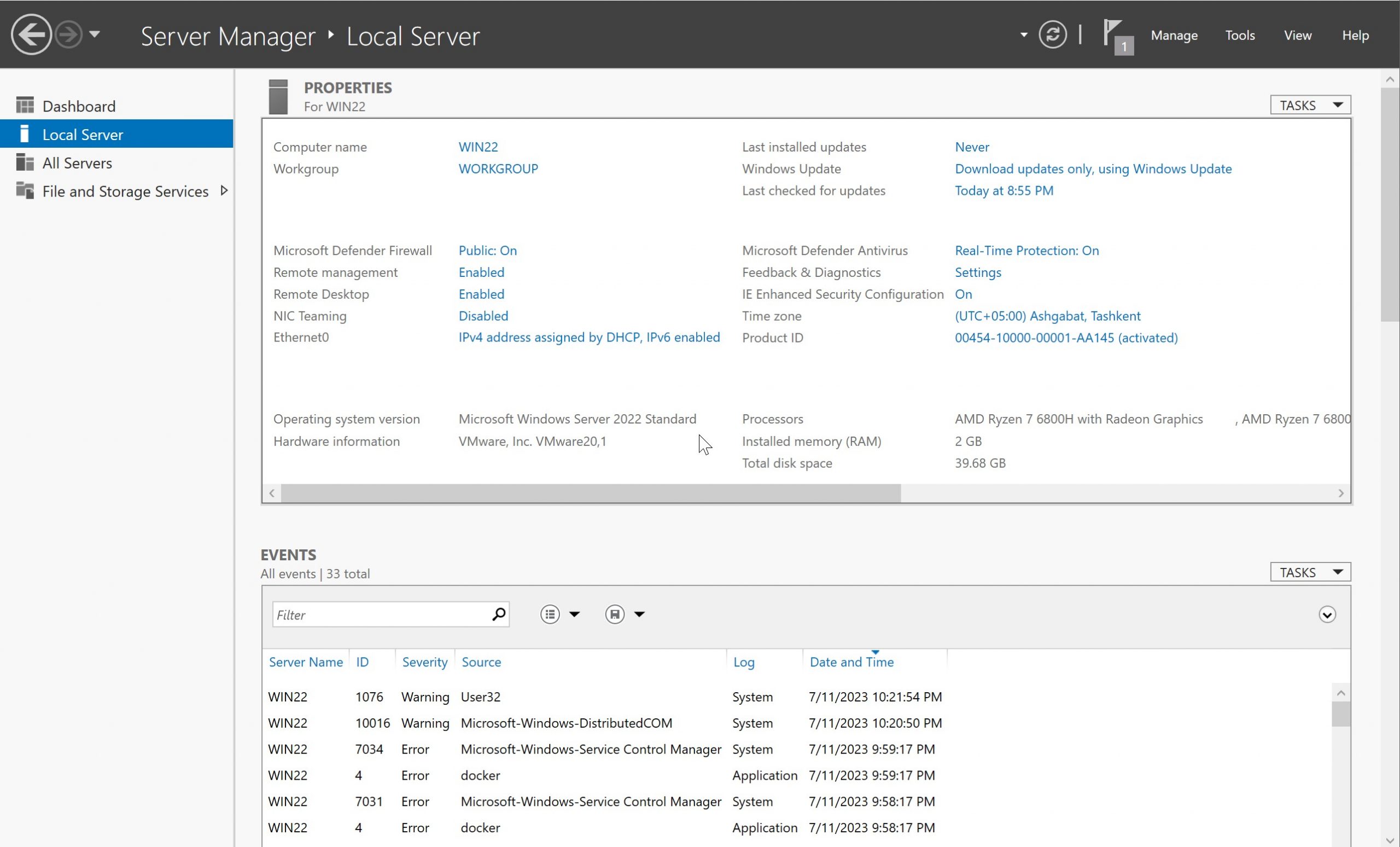
Finden Sie Rohkost mit Wert Computername und click drauf:
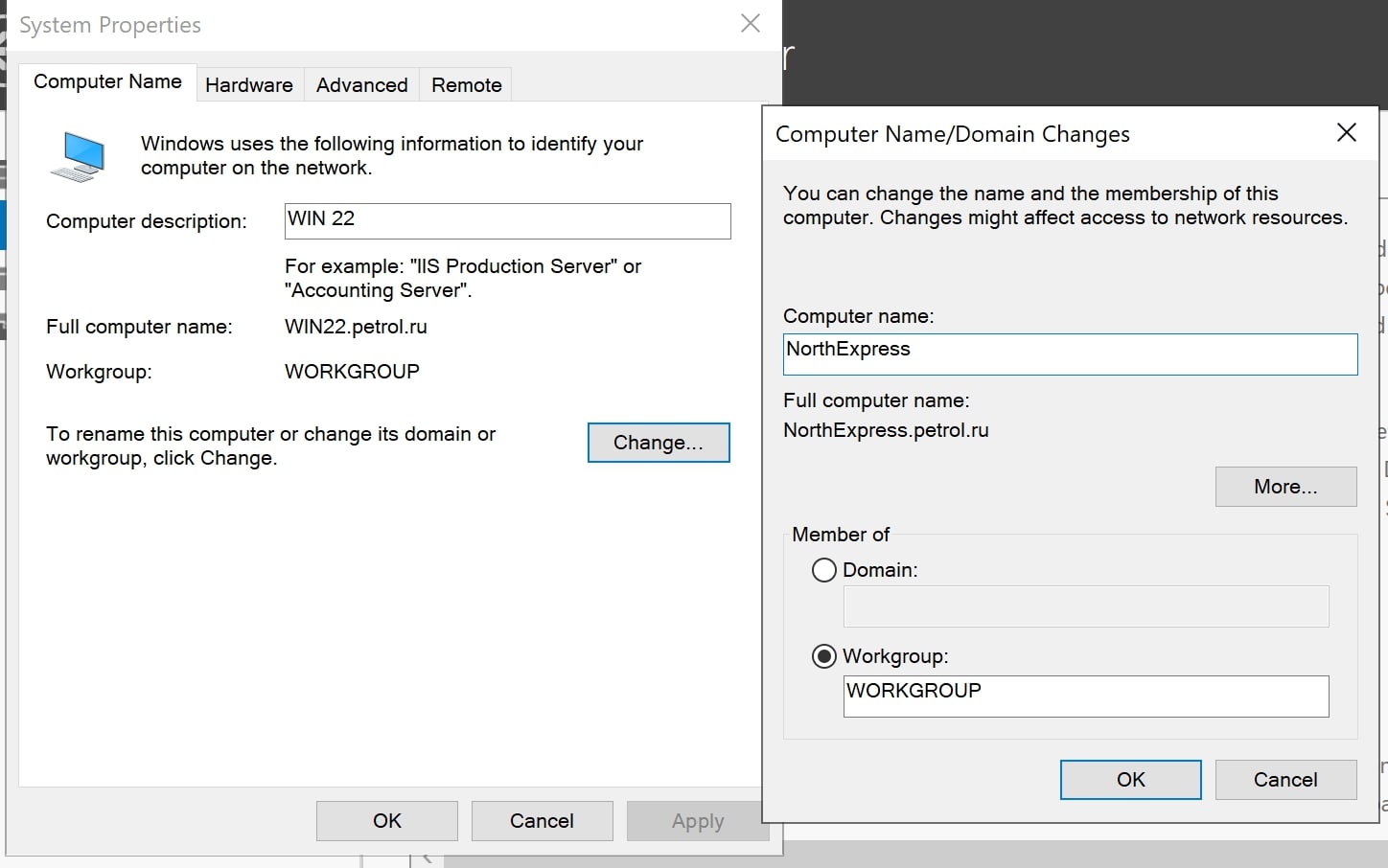
Drücken Sie auf die Schaltfläche Veränderung... und geben Sie den neuen Servernamen entsprechend der Funktionalität der Maschine ein. Nach click auf dem OK, im vorherigen Fenster Bewerben und Sie werden ein Popup-Fenster sehen. Drücken Sie, um den Computer neu zu starten. Warten Sie, bis die Änderungen übernommen werden und der Neustart abgeschlossen ist. Kehren wir nun zum Fenster „Eigenschaften“ oder „Server konfigurieren“ zurück, wie wir zuvor beschrieben haben. Wenn Sie diesen Computer fernsteuern möchten, suchen Sie nach Remotedesktop und aktivieren Sie das entsprechende Kontrollkästchen:
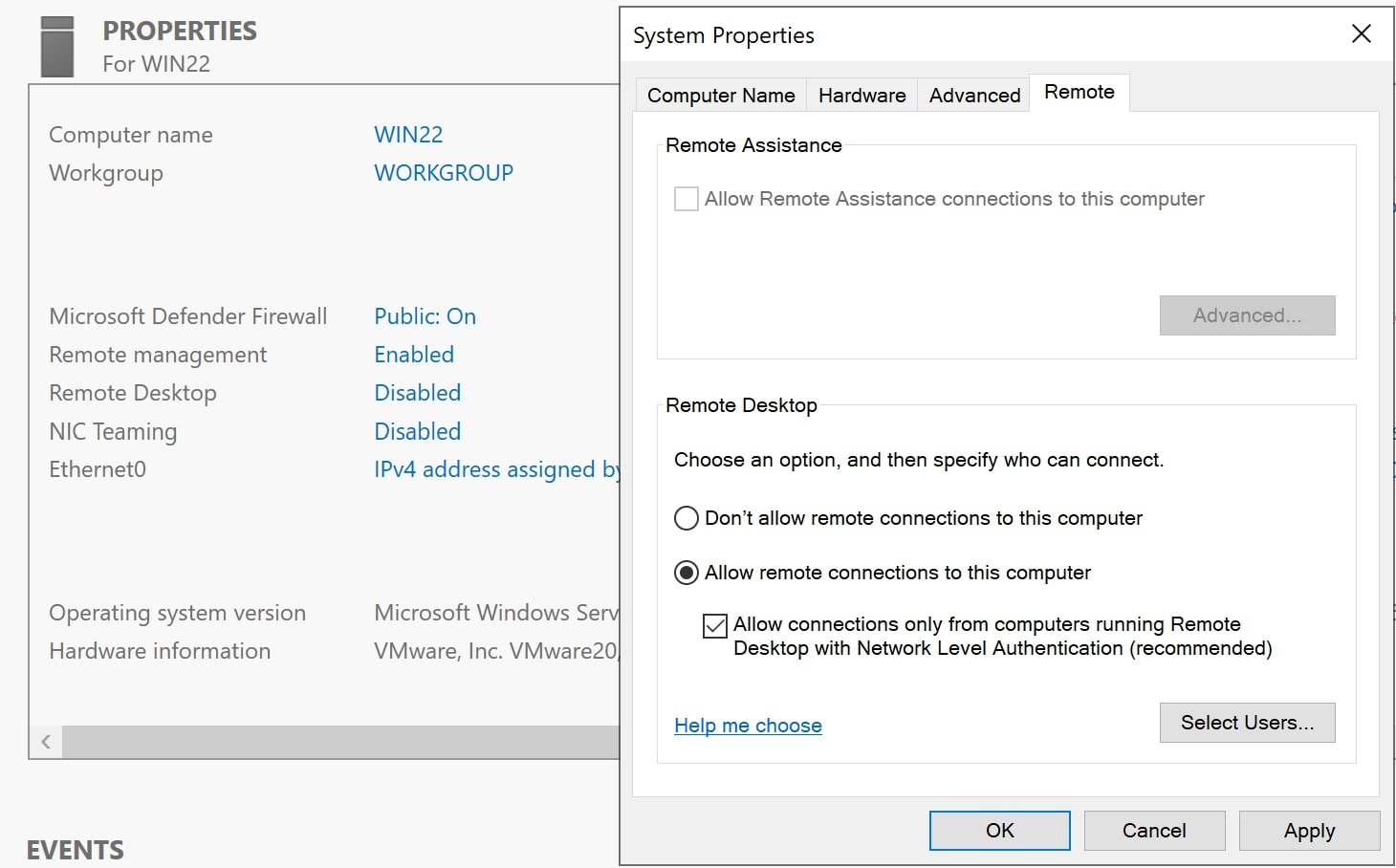
Drücken Sie auf die Schaltfläche „OK“ oder „Übernehmen“, um die Einstellungen auf Ihrem Gerät und im Menü auf der linken Seite zu aktualisieren click Dashboard. Wir gehen zum zweiten Punkt der Liste Rolle hinzufügen.
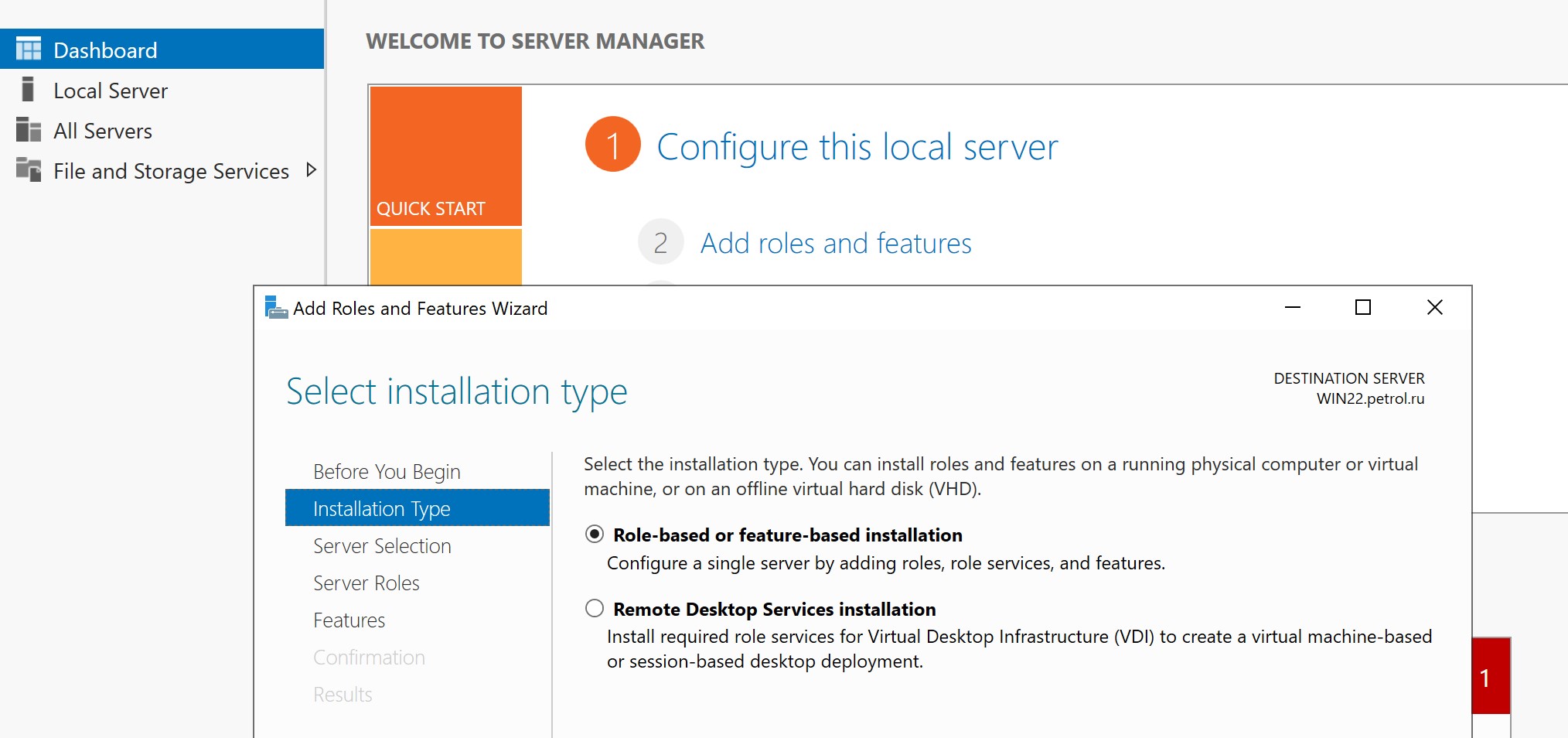
Wählen Sie im Menü den Installationstyp: Offline-VHD, aktuelles Betriebssystem oder Remotedesktop. In diesem Fall installieren wir auf unserem Computer und wählen die rollenbasierte Installation.
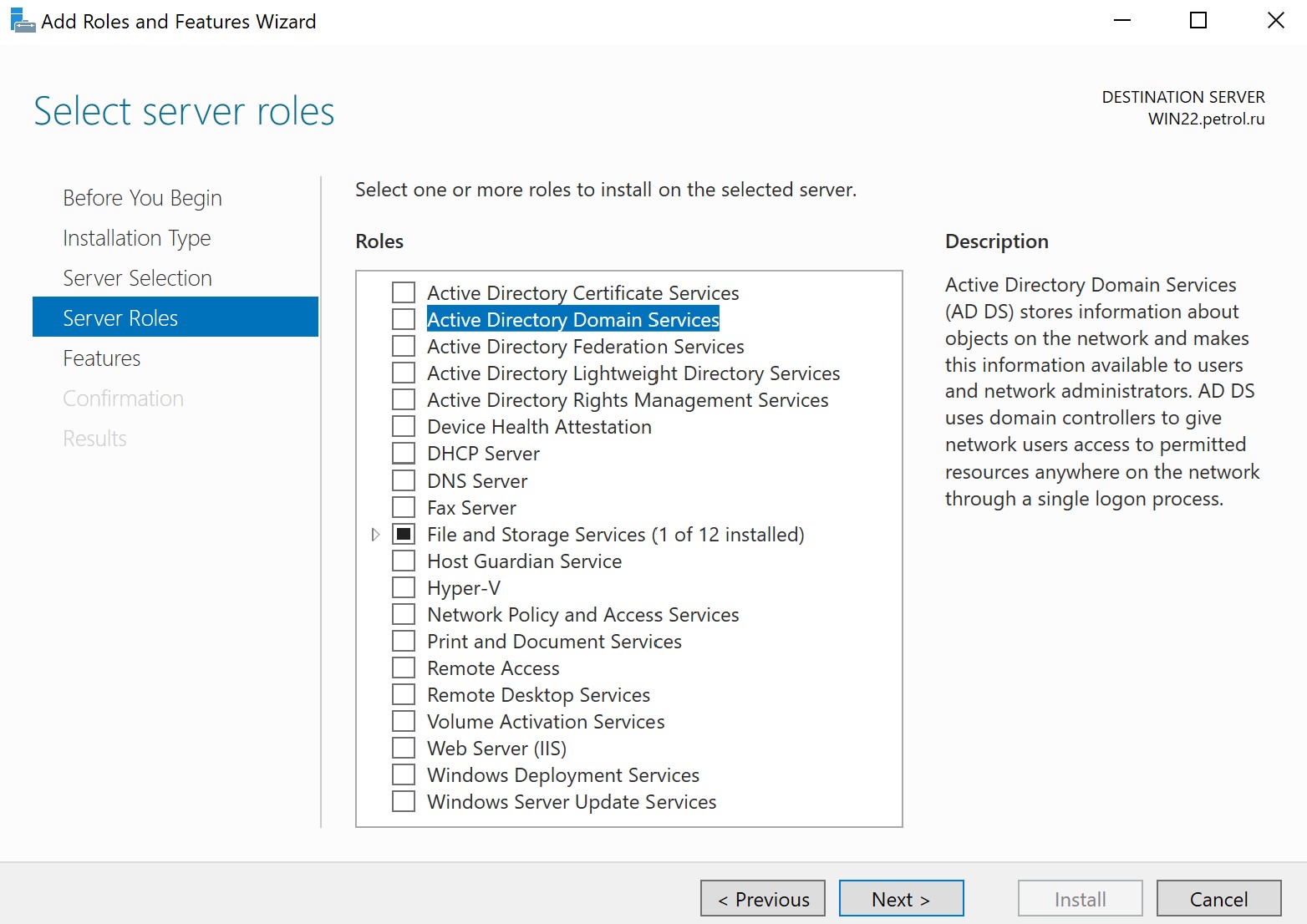
Wählen Sie in diesem Schritt AD Domain Services aus und bestätigen Sie im Popup-Fenster:
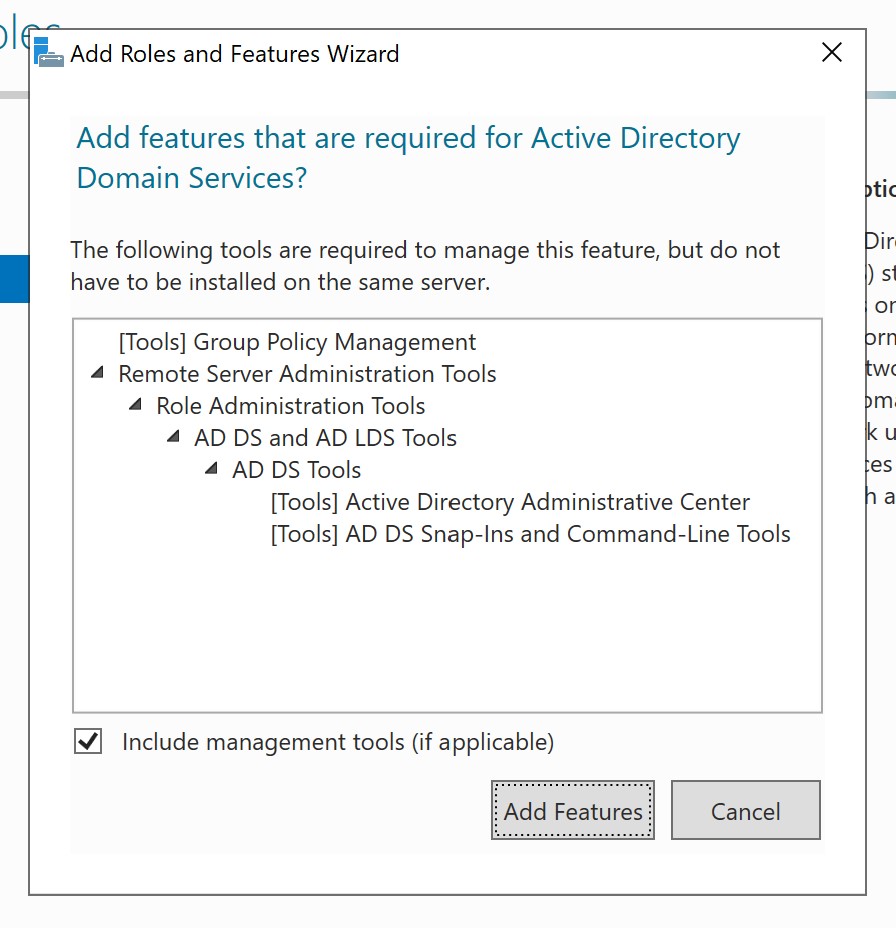
Klicken Sie auf die Schaltfläche Funktionen hinzufügen, um die Installation zu bestätigen. Und wählen Sie die Funktionen aus, die Sie zusammen mit dem Server installieren möchten. Geben Sie auf dem Screenshot die minimalen Funktionen an, die für die Installation erforderlich sind:
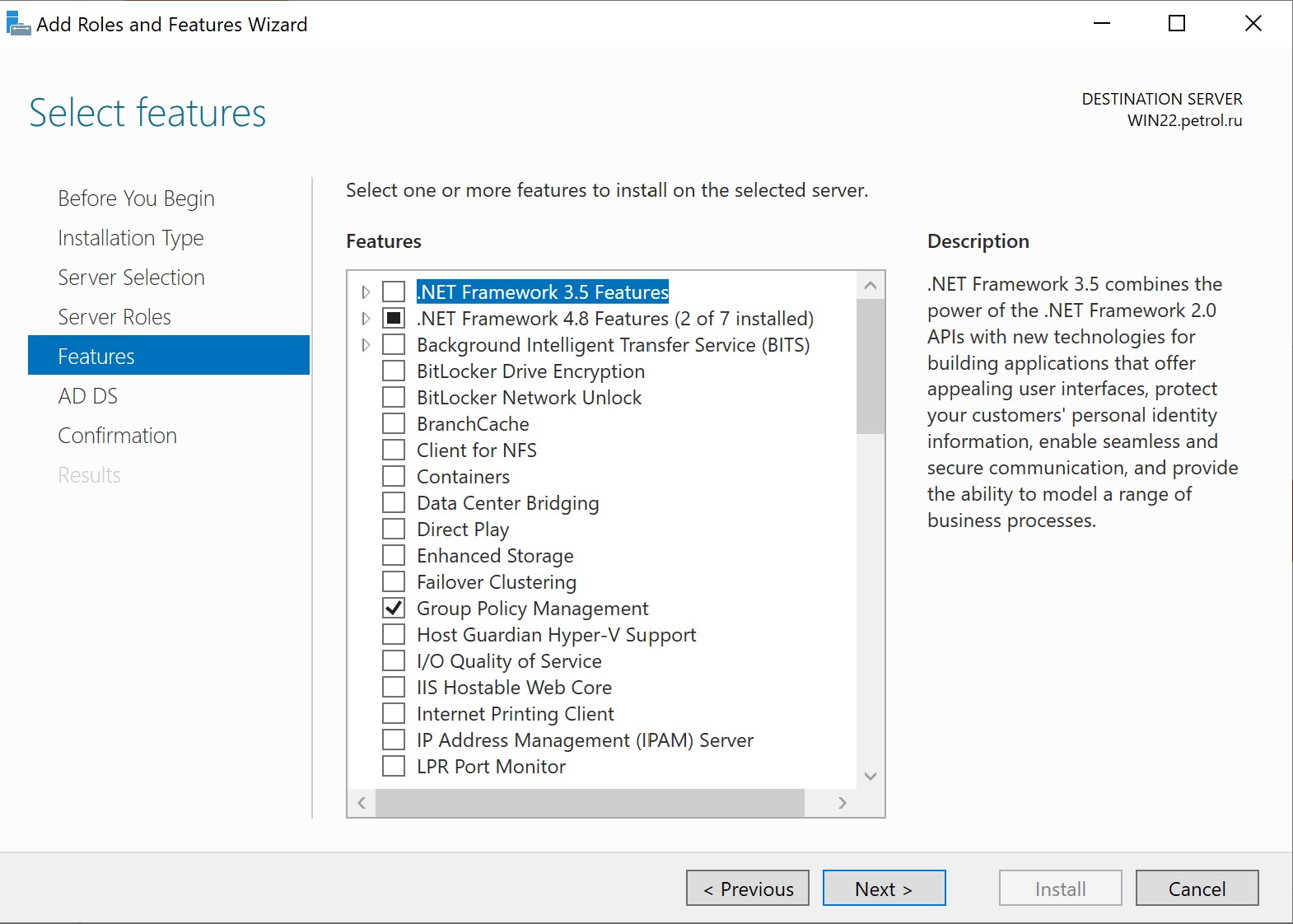
Überprüfen Sie die Komponente auf Installation, aktivieren Sie das Kontrollkästchen für den Neustart des Servers nach Abschluss des Vorgangs und klicken Sie auf „Installieren“:
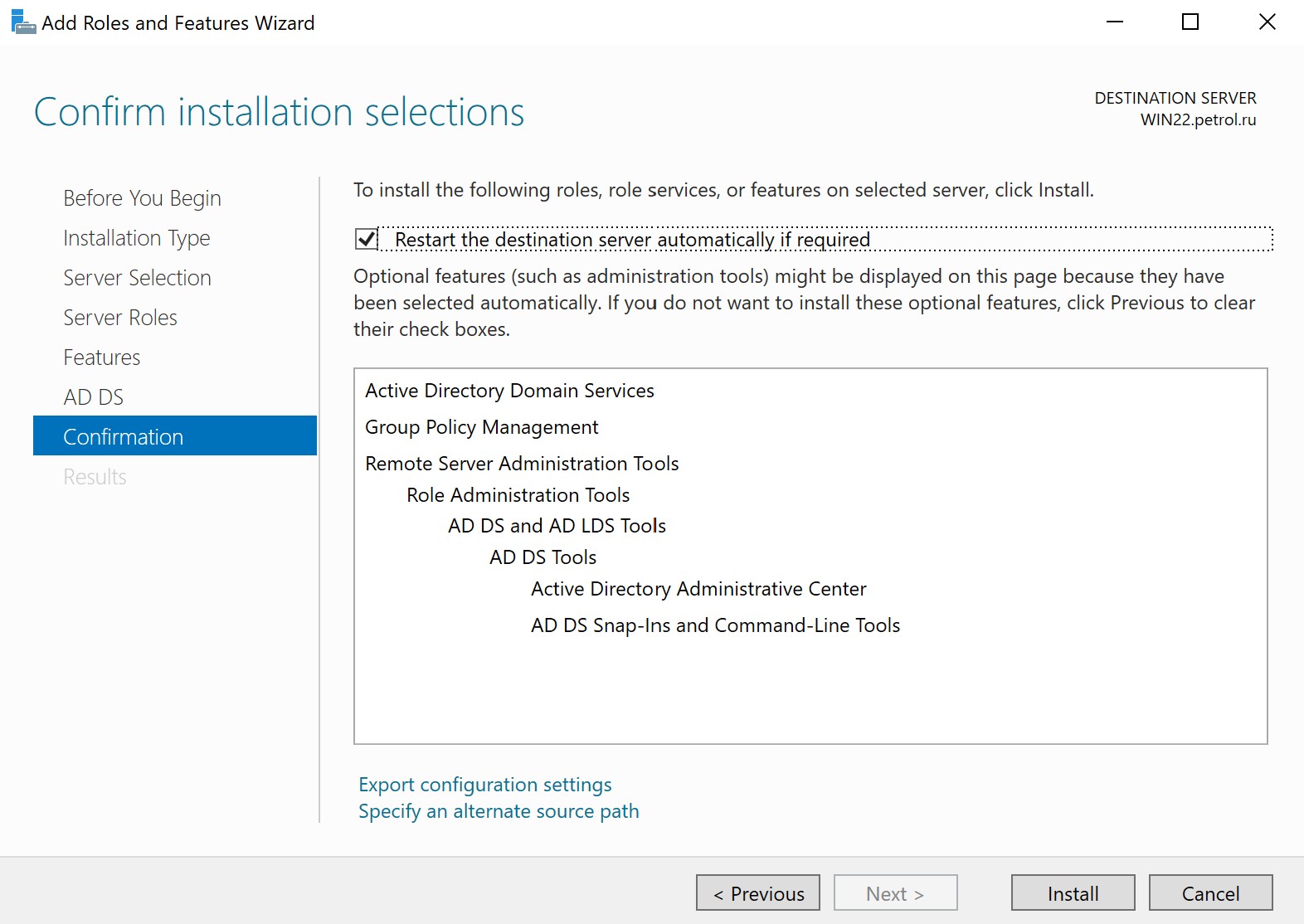
Warten Sie bis zum Ende des Installationsvorgangs und click Schließen:
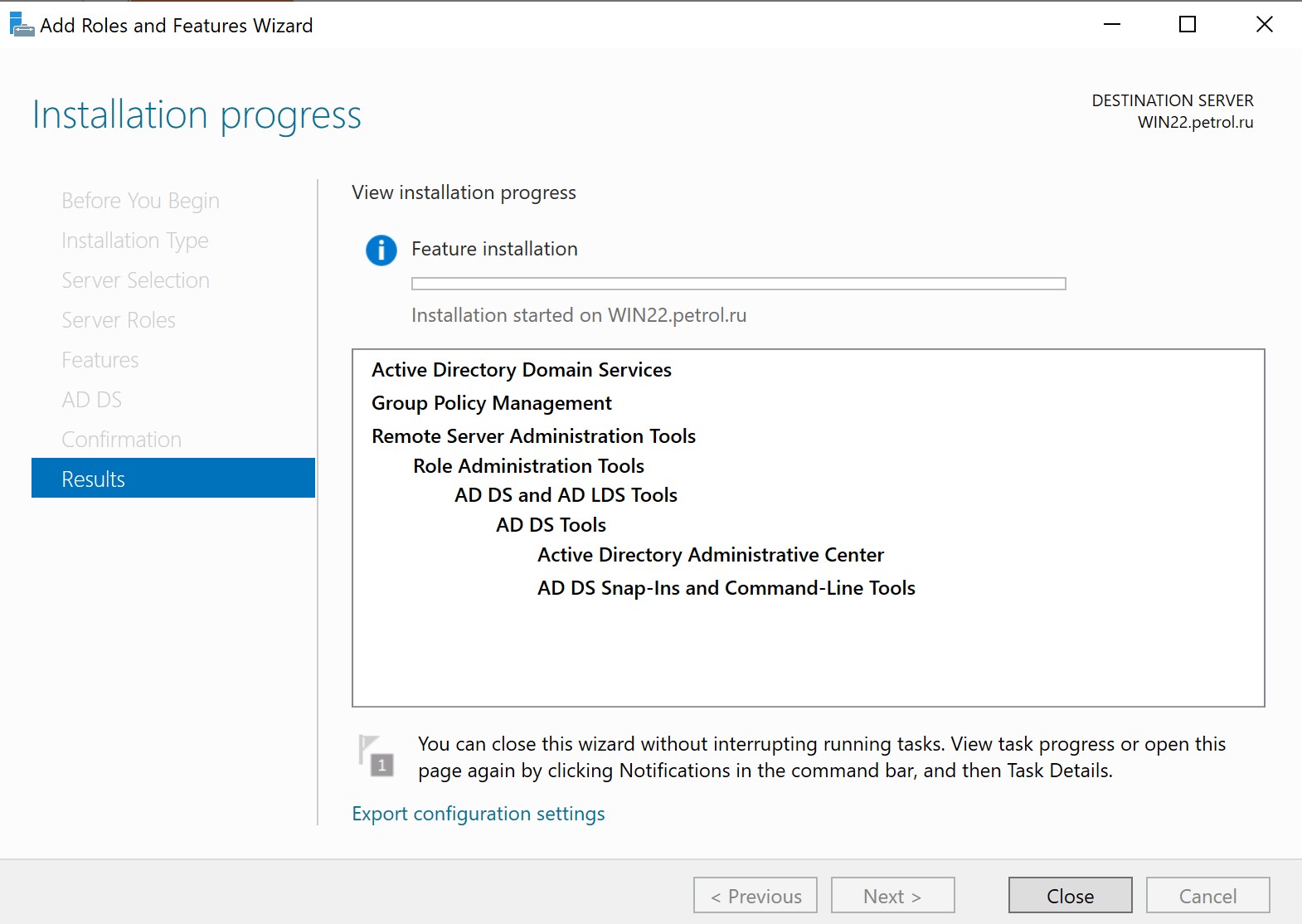
Drücken Sie auf die Schaltfläche Flagge oben auf Ihrem Bildschirm und click auf dem Stufen Sie diesen Server zu einem Domänencontroller herauf:
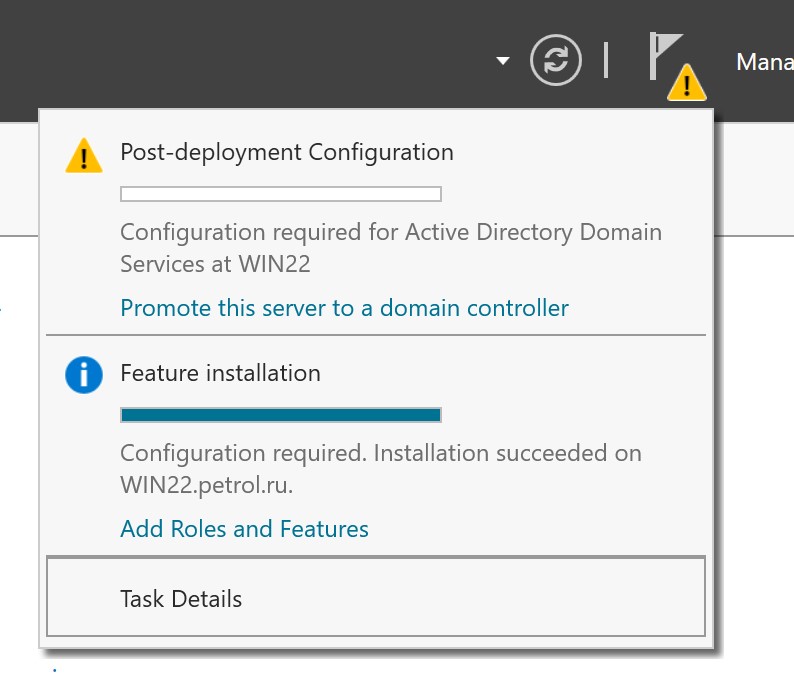
Wählen Sie die Art der Aktivierung entsprechend Ihrem Zweck, wir führen die erste Installation durch und wählen aus New Forest:
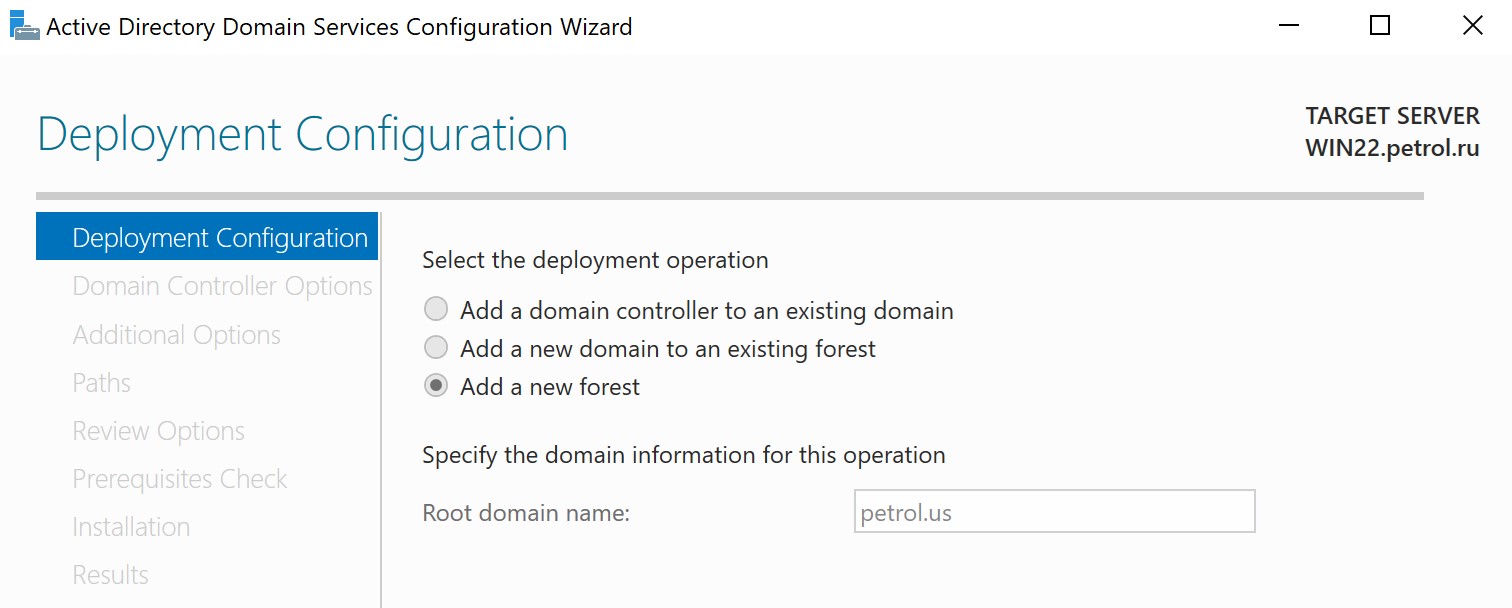
Schreiben Sie einen neuen Domänennamen mit TLD oder zur besseren Verständlichkeit im Format example.com oder example.local, die häufig für geroutete Netzwerke verwendet werden.
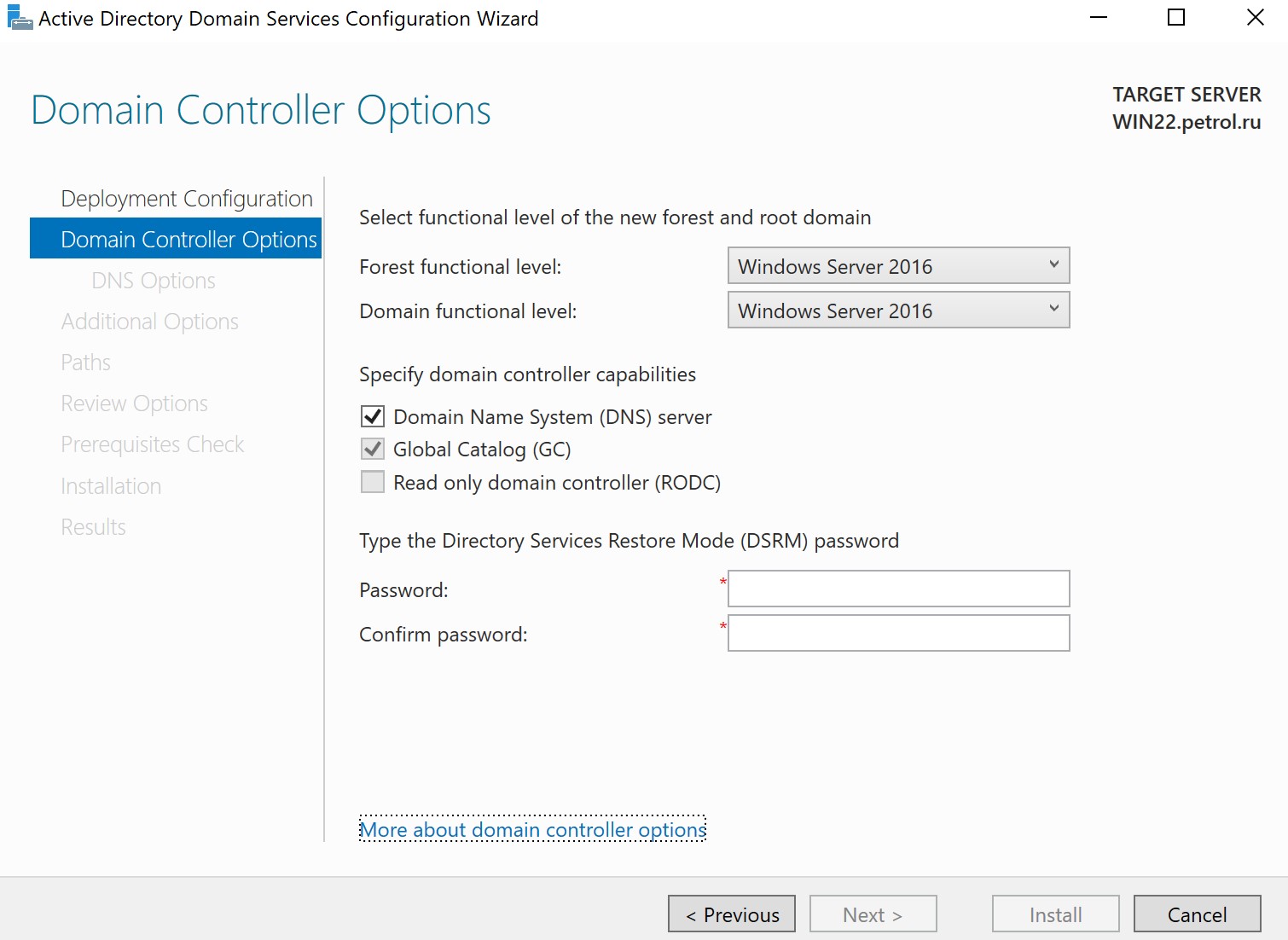
Wählen Sie in diesem Schritt die Funktionsebene Ihrer Domäne und Gesamtstruktur aus und geben Sie das Kennwort für das Wiederherstellungsverzeichnis ein. Folgen Sie den Schritten im linken Menü und cliKlicken Sie auf dem unteren Installationsbildschirm auf Weiter. Alle Punkte bis zu „Pfade“ werden automatisch ausgefüllt und müssen nicht geändert werden. Pfade werden auch automatisch erstellt, aber wenn Sie Standortprotokolle und andere Informationen ändern möchten, können Sie dies tun!
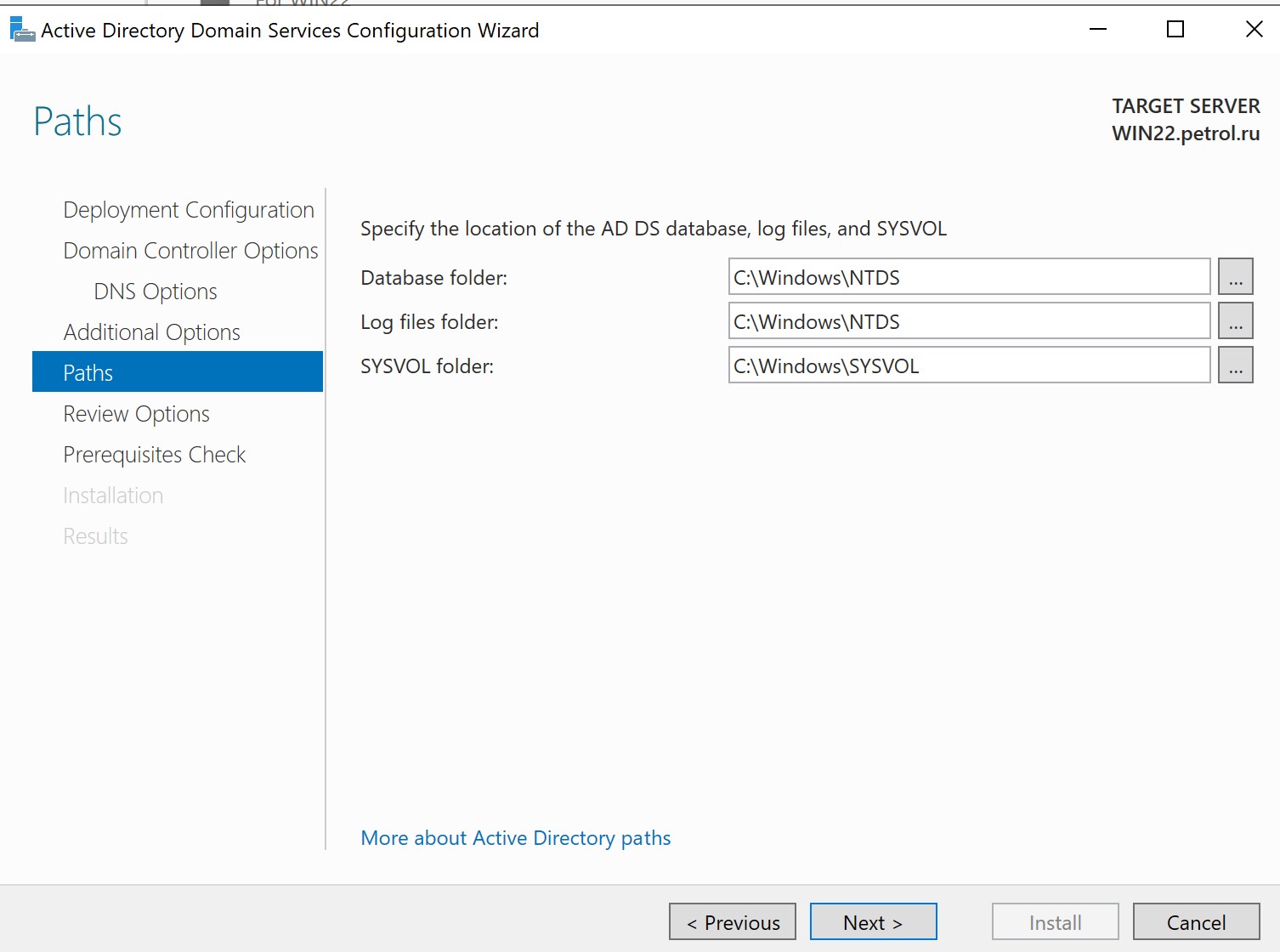
Überprüfen Sie auf der Überprüfungsseite alle Installationskomponenten und Systembedingungen. Wenn Sie ein grünes Häkchen mit Benachrichtigung sehen, bedeutet dies, dass das System bereits installiert ist:
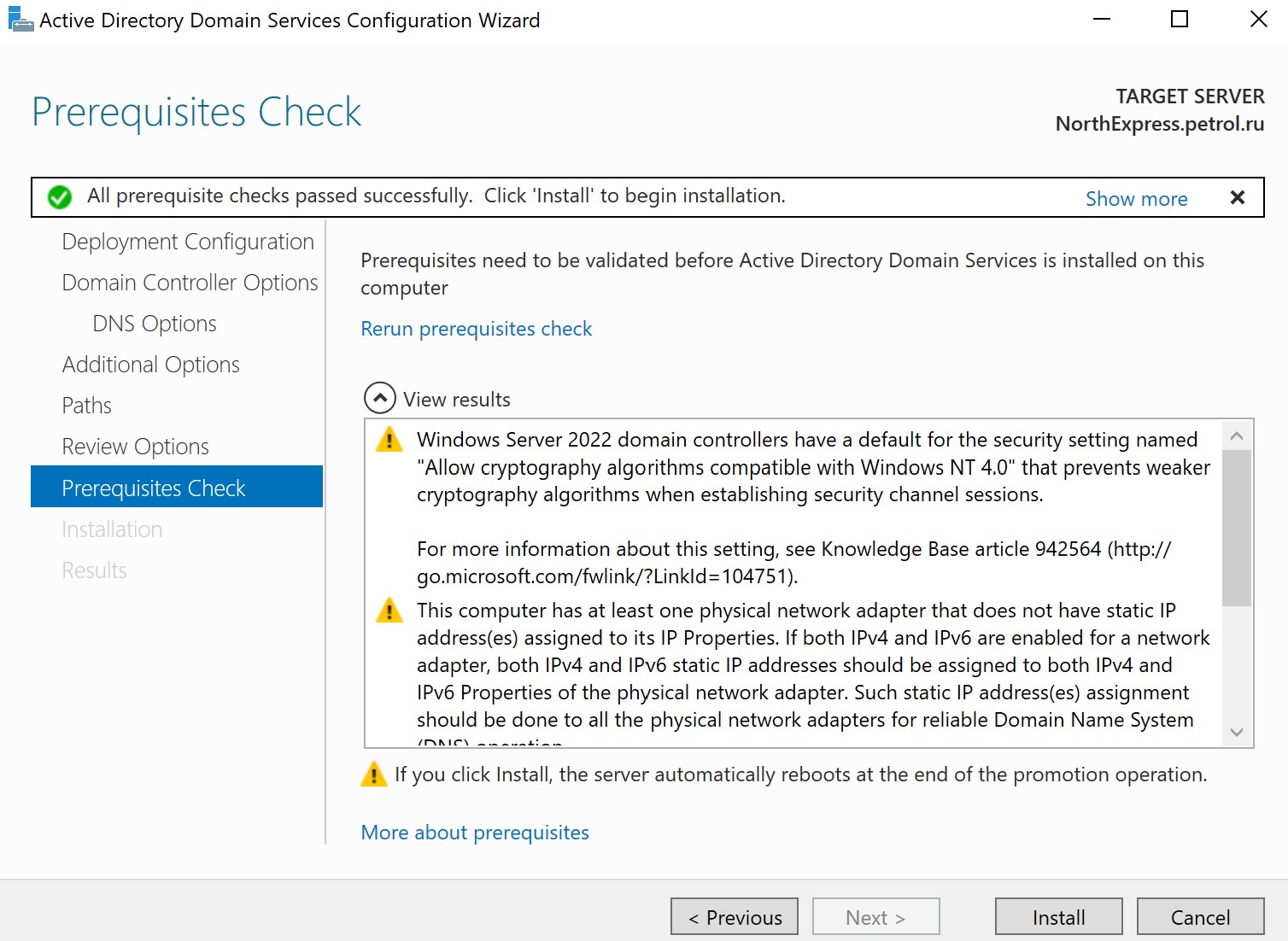
Klicken Sie auf die Schaltfläche „Installieren“ und bestätigen Sie den Installationsvorgang. Warten Sie, bis der fertige Server neu gestartet wird:
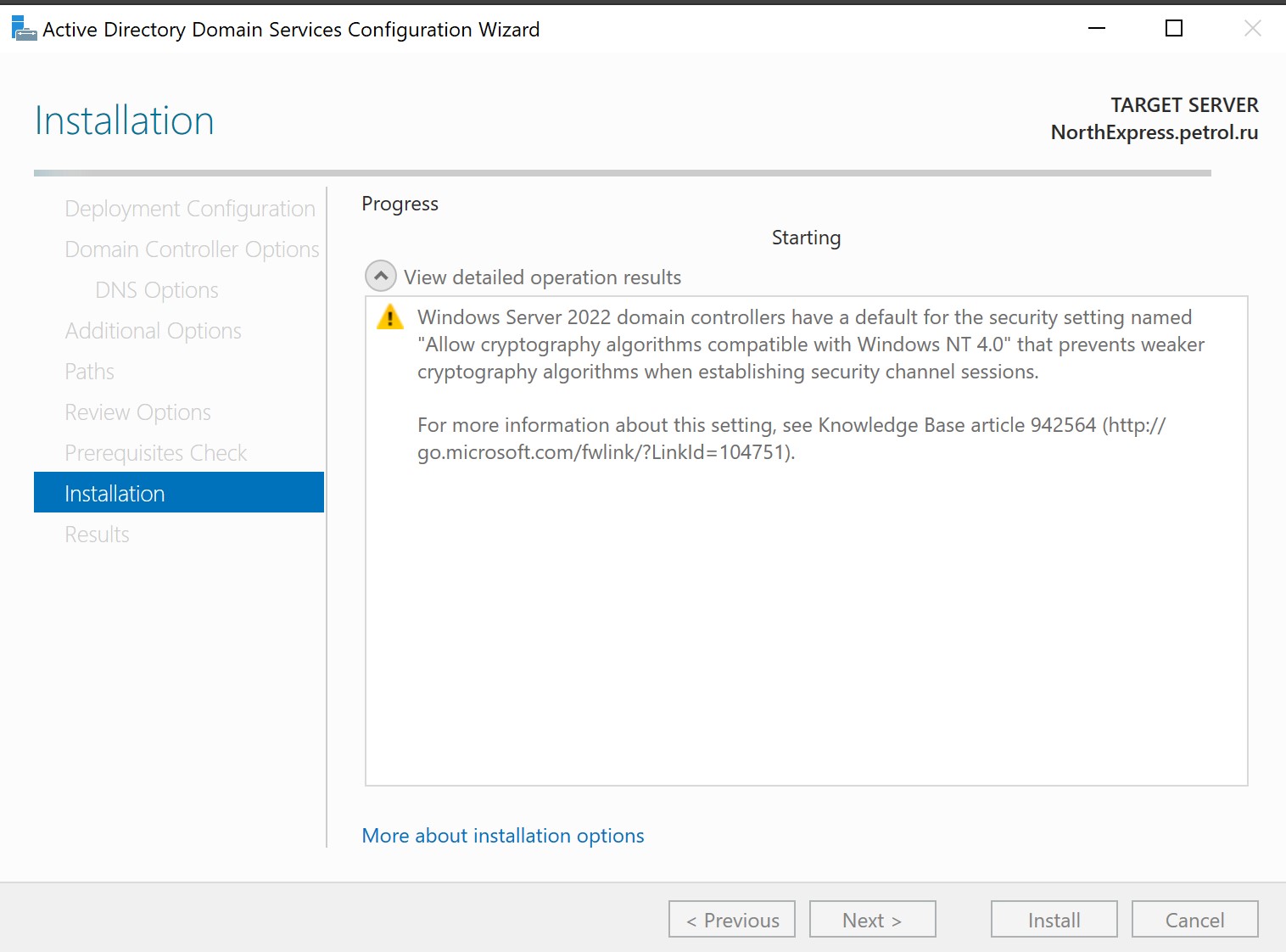
Wenn Sie das Fenster des Domänencontrollers sehen, bedeutet dies, dass die Installation erfolgreich verlaufen ist!
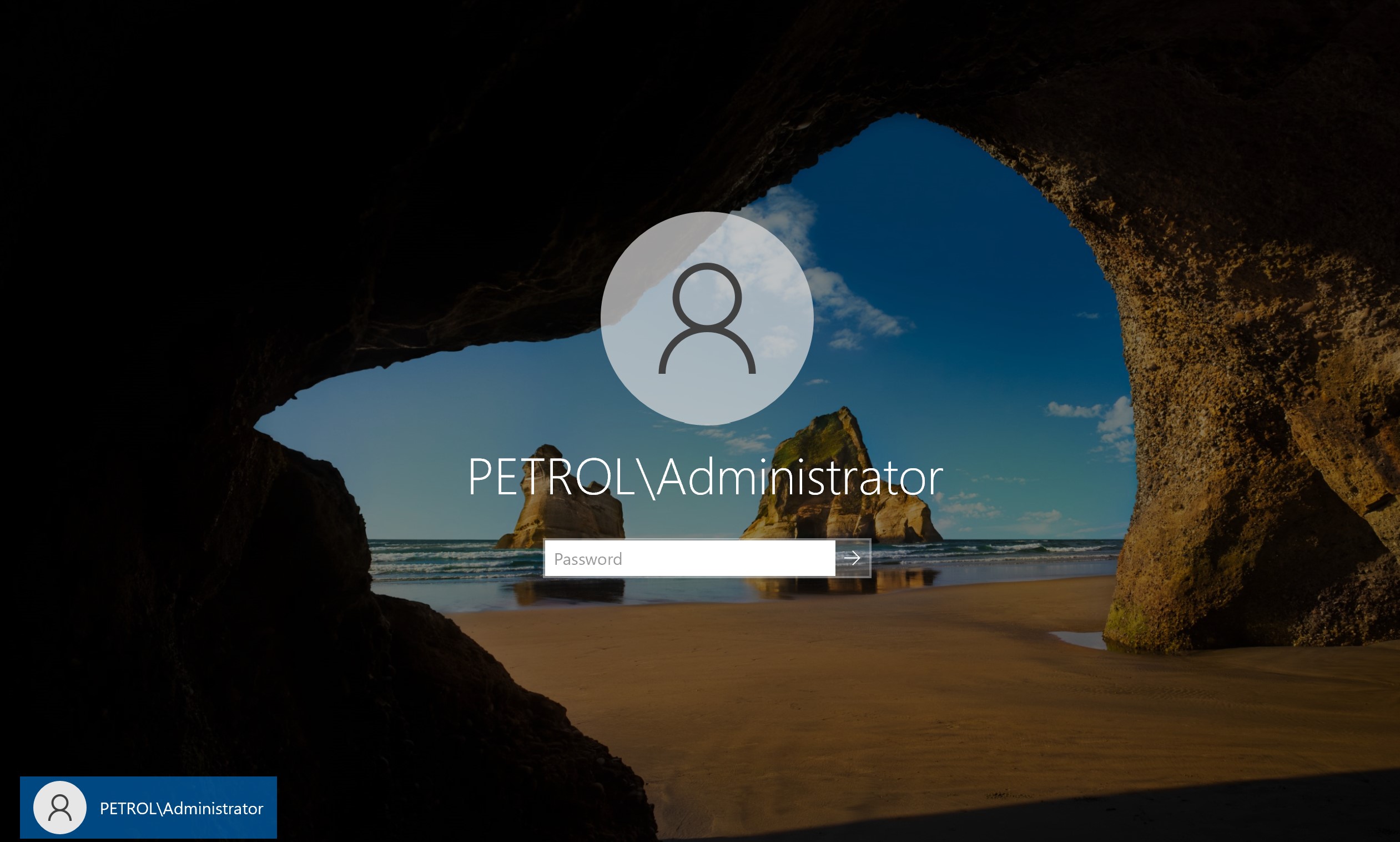
Zusammenfassung
Domänennetzwerke verfügen im Vergleich zu Allzwecknetzwerken über eine einfachere Modellinterpretation. Mit weniger paramMit einer stärker fokussierten Architektur wird es einfacher, das Verhalten dieser Netzwerke innerhalb der Domäne zu interpretieren und zu verstehen. Diese Vereinfachung erleichtert die Analyse erlernter Darstellungen und die Gewinnung aussagekräftiger Erkenntnisse aus dem Entscheidungsprozess des Netzwerks.



