So konfigurieren Sie einen DHCP-Server in Windows Server 2016
DHCP ist ein dynamisches Host-Konfigurationsprotokoll, das die Automatisierung der Konfiguration ermöglicht client Netzwerk paramParameter wie IP-Adresse, Gateway, DNS, Subnetzmaske. Der DHCP-Server steuert die Vergabe von IP-Adressen, verhindert Duplikate und gibt ungenutzte Adressen frei.
Im Folgenden erfahren Sie, wie Sie einen DHCP-Server installieren und konfigurieren Windows Server 2016 für ein einzelnes Subnetz.
Installationsprozess
- Starten Sie den Server-Manager und wählen Sie „Rollen und Funktionen hinzufügen“. Wählen Sie den ersten Punkt „Rollenbasierte oder funktionsbasierte Installation“:
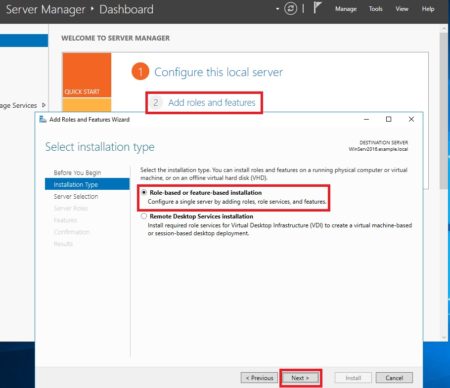
- Geben Sie den Server an, auf dem wir die DHCP-Rolle installieren werden:
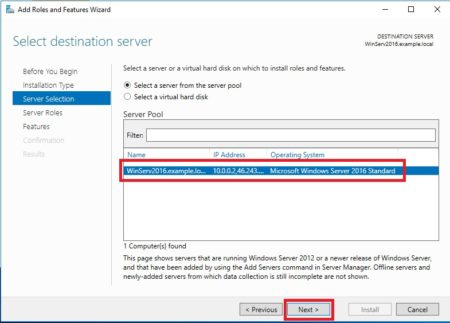
- Als Nächstes müssen Sie die DHCP-Rolle in der Liste suchen und auswählen. Wir erklären uns damit einverstanden, die Komponenten hinzuzufügen, die für die ordnungsgemäße Funktion des DHCP-Dienstes erforderlich sind. Da die Komponenten im Schritt „Serverrollen“ hinzugefügt wurden, überspringen wir den Schritt „Funktionen“:
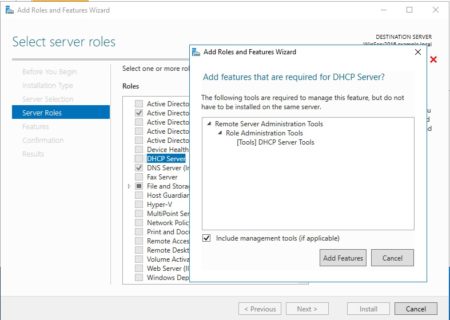
- Der Assistent erinnert Sie daran, Ihre Subnetze, Bereiche und Ausnahmen zu planen:
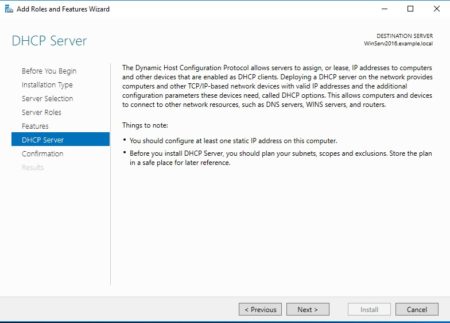
- Wir prüfen die verbauten Komponenten und click „Installieren“:
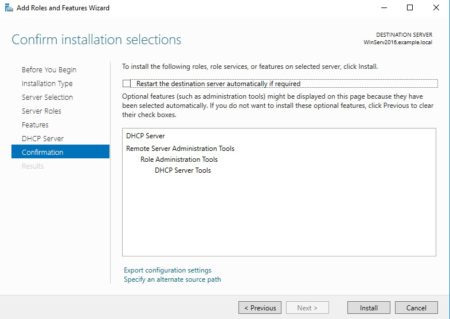
- Nachdem die Installation abgeschlossen ist, können Sie mit der Erstkonfiguration von DHCP beginnen. Wir folgen dem Link „DHCP-Konfiguration abschließen“:
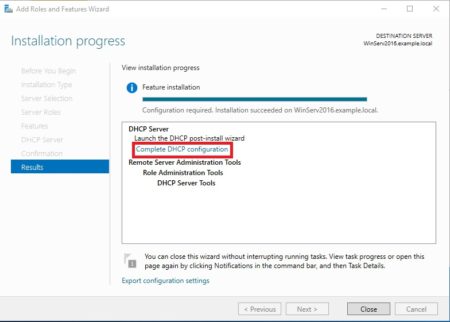
Die Ersteinrichtung erfolgt in zwei Schritten:
1. Erstellen Sie eine „Sicherheitsgruppe“, um diesen DHCP-Server zu verwalten. Es gibt zwei davon:
- DHCP-Administratoren – Gruppenmitglieder haben volle Rechte zur Verwaltung des DHCP-Servers;
- DHCP-Benutzer – Mitglieder der Gruppe können Servereinstellungen und eine Liste der verbundenen Geräte anzeigen.
2. Autorisierung eines DHCP-Servers im Active Directory (sofern dieser einer Domäne beigetreten ist). Diese Einstellung ist notwendig, um das Auftreten fremder DHCP-Server im Netzwerk zu vermeiden. Der Server muss für den Start des DHCP-Dienstes autorisiert sein:
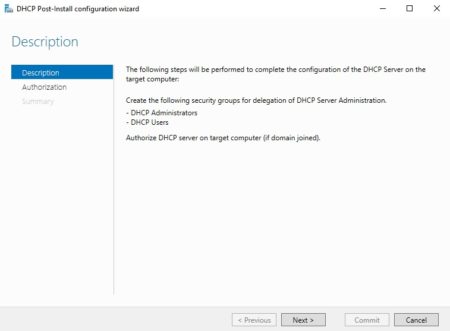
- Geben Sie die Administrator-Anmeldeinformationen ein und cliKlicken Sie auf die Schaltfläche „Commit“. Wenn der Server nicht der Domäne beigetreten ist, wählen Sie das letzte Element aus:
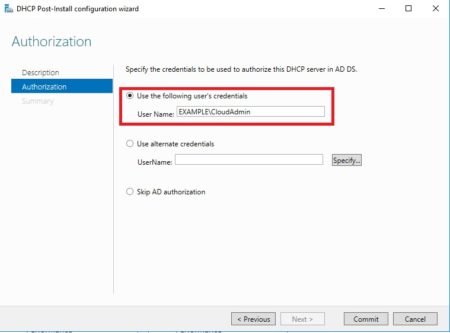
- Wenn alles richtig gemacht wurde, meldet der Assistent, dass die Konfiguration erfolgreich war:
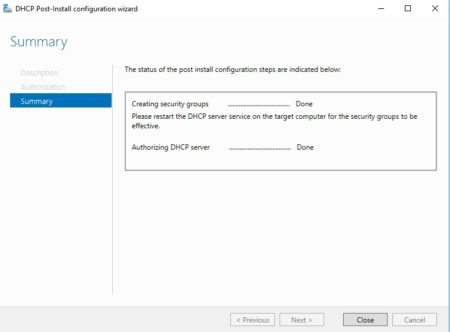
Einrichtungsprozess
Starten Sie den „Server-Manager“. Wir finden das DHCP-Element in der Dropdown-Liste „Extras“:
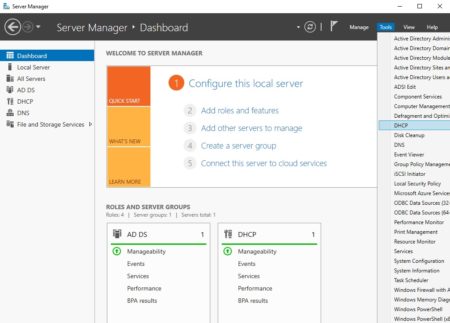
In unserer Version erwägen wir die Ausgabe IPv4 Adressen, daher müssen wir einen neuen Bereich (Scope) erstellen – einen Pool von IP-Adressen, an die ausgegeben wird clients. Rechts-cliMach weiter IPv4 und wählen Sie „Neuer Bereich ...“:
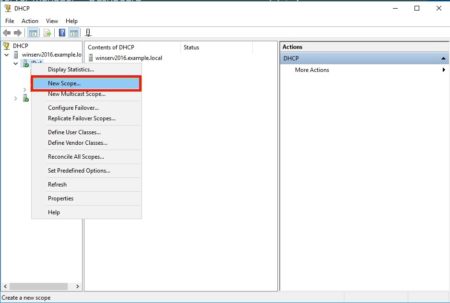
Der Assistent zum Erstellen eines Bereichs wird geöffnet, in dem wir den Namen des Pools eingeben. Bei Bedarf können Sie eine Beschreibung eingeben:
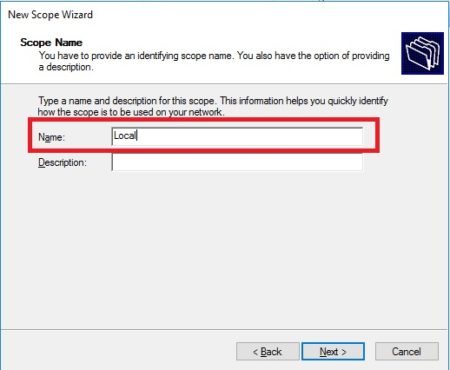
Wir bestimmen die Grenzen unseres Pools, indem wir die Start- und End-IP-Adressen festlegen. Geben Sie außerdem die Subnetzmaske ein:
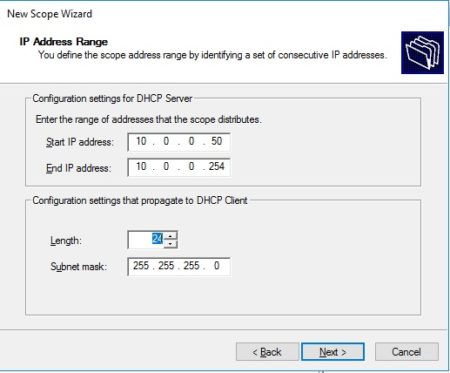
Bei Bedarf können Sie den Ausnahmen eine oder mehrere IP-Adressen aus dem erstellten Pool hinzufügen. Dieser Bereich kann Netzwerkgeräte umfassen, denen bereits eine statische IP zugewiesen wurde. Es gibt auch ein PAramEter zum Verzögern der Antwort des Servers vor dem Senden von Daten an die Anfrage vom Host:
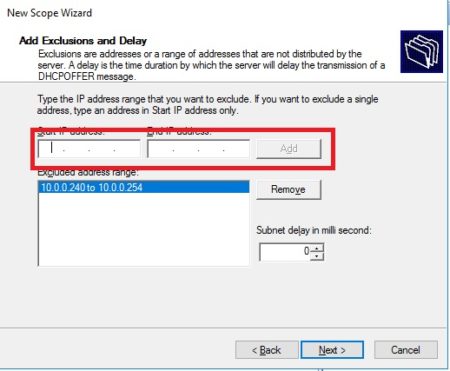
Als nächstes können Sie die Lease-Zeit der IP-Adresse festlegen. Der Standardwert beträgt 8 Tage:
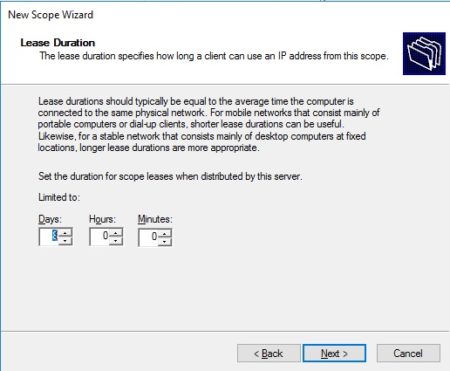
Nun bietet der Assistent an, den Netzwerknamen anzugebenrameters (Gateway, DNS, WINS) ausgestellt an cliEntitäten im Netzwerk:
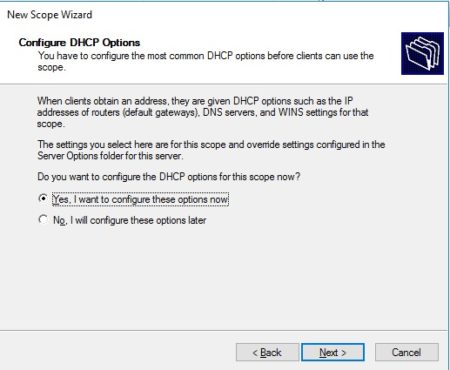
Geben Sie die Adresse des Netzwerk-Gateways an:
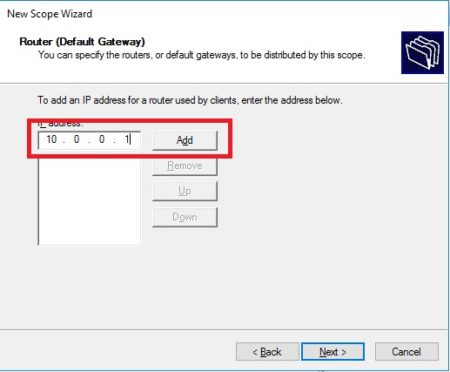
Geben Sie als Nächstes den Domänennamen und ein DNS Server. DNS kann entweder über den Servernamen oder durch Angabe einer IP-Adresse gefunden werden:
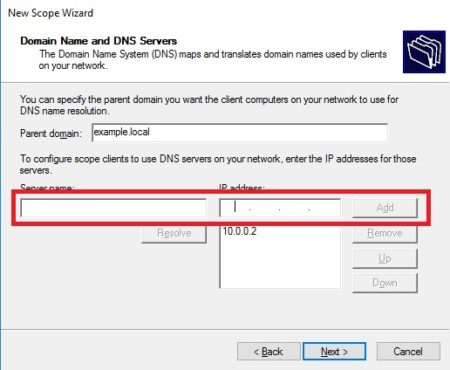
Im nächsten Schritt können Sie einen WINS-Server hinzufügen:
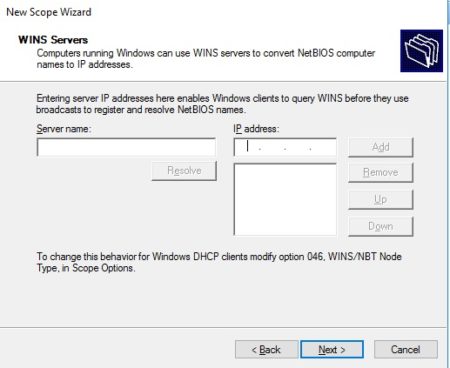
Wählen Sie nun den von uns festgelegten Bereich „Aktivieren“ aus:
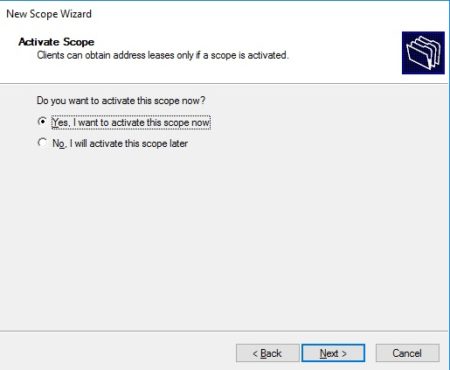
Nach dem Einrichten des Pools können Sie prüfen, ob der Server funktioniert. Sie können sehen, verbunden cliEnts, indem Sie zum Abschnitt „Adressmietverträge“ gehen. In unserem Fall sehen wir, dass ein Gerät angeschlossen ist:
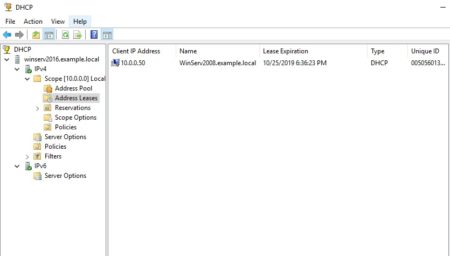
Wenn wir zum gehen cliEnt-Maschine können wir die Richtigkeit der empfangenen Einstellungen überprüfen:
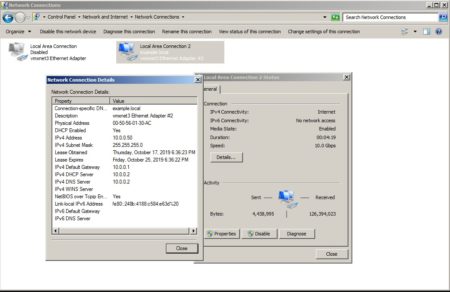
Obwohl wir über die Konfiguration nachgedacht haben Windows Server 2016, diese Anleitung ist auch geeignet für Windows Server 2008-2012, da der Prozess nicht viel anders ist.
 700
300
700
300
 700
300
700
300
 700
300
700
300


