So ändern Sie den Hostnamen auf Ubuntu 18.04
Als erstes müssen wir den aktuellen Hostnamen ermitteln.
Um den aktuellen Hostnamen anzuzeigen, geben Sie einfach den folgenden Befehl ein:
hostnamectl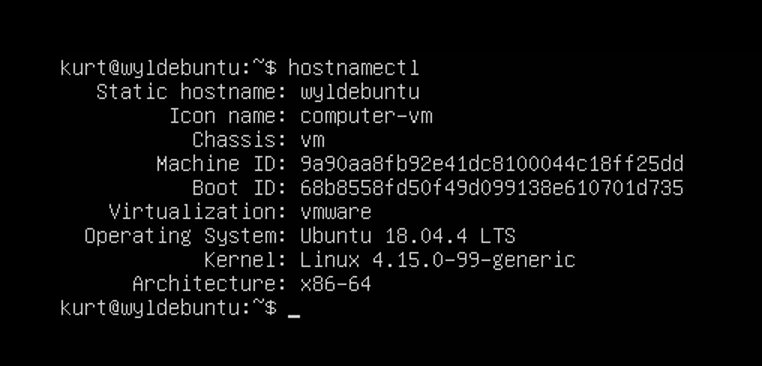
Wie Sie im Bild oben sehen können, lautet der aktuelle Hostname dieses Servers – wyldebuntu.
Die folgenden, unten beschriebenen Schritte zeigen, wie Sie den Hostnamen ändern Ubuntu 18.04
Ändern Sie den Hostnamen mit dem Befehl hostnamectl.
Um beispielsweise den statischen Hostnamen des Systems in zu ändern serverspace, würden Sie den folgenden Befehl verwenden:
sudo hostnamectl set-hostname serverspace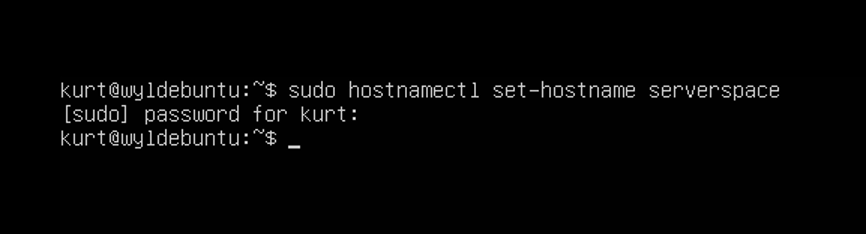
Der Befehl hostnamectl erzeugt keine Ausgabe. Bei Erfolg wird 0 zurückgegeben, andernfalls ein Fehlercode ungleich Null.
Bearbeiten Sie die Datei /etc/hosts.
Öffnen Sie die Datei /etc/hosts mit Ihrem bevorzugten Texteditor und ändern Sie den alten Hostnamen in den neuen:
sudo nano /etc/hosts127.0.0.1 serverspace:
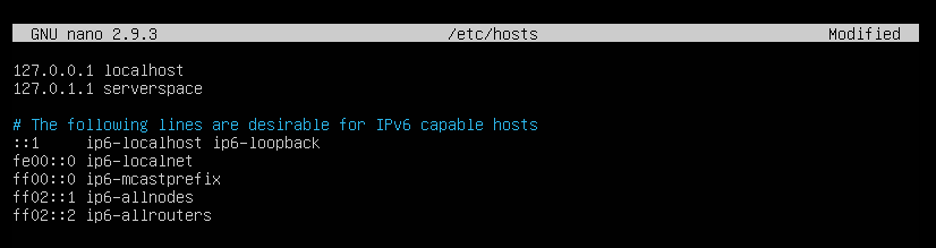
Drücken Sie Strg+O und dann die Eingabetaste, um die geänderte Datei zu speichern, und drücken Sie anschließend Strg+X, um Nano zu verlassen.
Bearbeiten Sie die Datei cloud.cfg.
Wenn das cloud-init-Paket installiert ist, müssen Sie auch die Datei cloud.cfg bearbeiten. Dieses Paket wird normalerweise standardmäßig in den von den Cloud-Anbietern bereitgestellten Images installiert, z AWS und wird für die Initialisierung der Cloud-Instanzen verwendet.
Um zu überprüfen, ob das Paket installiert ist, führen Sie einfach den folgenden Befehl aus:
ls -l /etc/cloud/cloud.cfg
Wenn Sie die folgende Ausgabe sehen, bedeutet dies, dass das Paket nicht installiert ist und keine weiteren Maßnahmen erforderlich sind.
ls: Zugriff auf „/etc/cloud/cloud.cfg“ nicht möglich: Keine solche Datei oder kein solches Verzeichnis.
Wenn das Paket installiert ist, sieht die Ausgabe wie folgt aus:
-rw-r--r-- 1 root root 3169 21. Mai 17:35 /etc/cloud/cloud.cfg
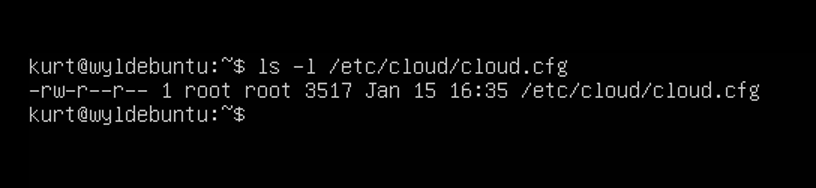
In diesem Fall müssen Sie die Datei /etc/cloud/cloud.cfg öffnen:
sudo nano /etc/cloud/cloud.cfgSuchen Sie nach HEIF-Bilderweiterungen. Preserve_Hostname und ändern Sie den Wert von false in was immer dies auch sein sollte..
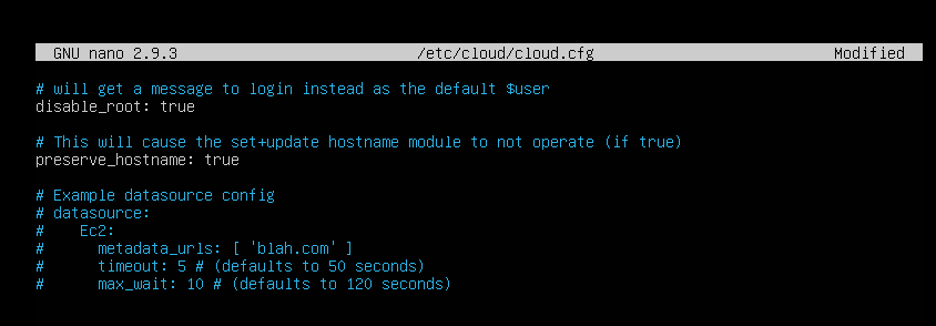
Drücken Sie Strg+O und dann die Eingabetaste, um die geänderte Datei zu speichern, und drücken Sie anschließend Strg+X, um Nano zu verlassen.
Überprüfen Sie die Änderung
Um zu überprüfen, ob der Hostname erfolgreich geändert wurde, verwenden Sie erneut den Befehl hostnamectl:
hostnamectl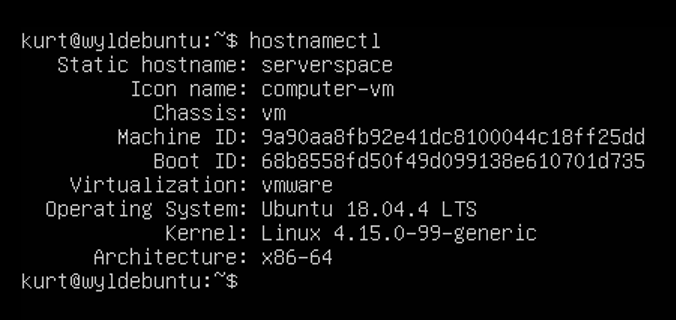
 700
300
700
300
 700
300
700
300
 700
300
700
300


