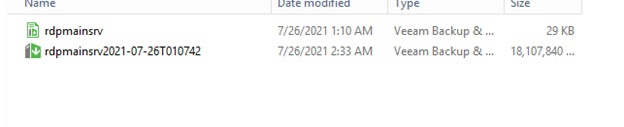Backups sind für jedes Unternehmen immer wichtig, insbesondere jetzt, wo wir täglich mit Ransomware-Angriffen konfrontiert sind. Hier finden Sie eine Anleitung, wie Sie ganz einfach ein Backup Ihres Computers erstellen können windows server Verwendung von Veeam agent.
Herunterladen und Installieren des Veeam Backup Agent
Zuerst müssen wir den Veeam Backup Agent von der offiziellen Website herunterladen. Hier ist der Download-Link:
https://www.veeam.com/windows-endpoint-server-backup-free.html
Nachdem der Download abgeschlossen ist, müssen wir diese Software installieren. Dazu benötigen Sie Administratorrechte. Entpacken Sie die Veeam Agent Windows und lass es laufen.
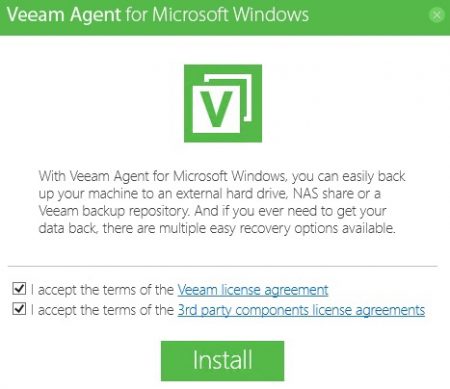
Akzeptieren Sie alle Bedingungen und fahren Sie mit der Installation fort. Die Installation ist unkompliziert und wird automatisch abgeschlossen.
Überspringen Sie das entfernbare Backup-Ziel
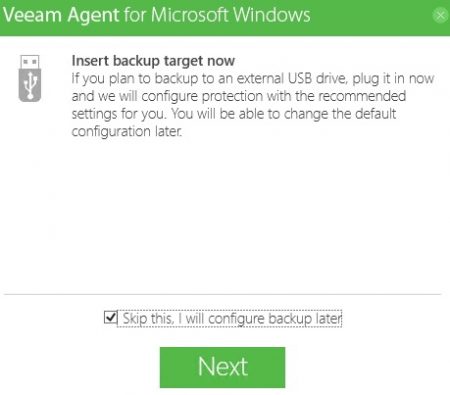
Und im nächsten Fenster click Endziel
Erstellen von Wiederherstellungsmedien
Jetzt müssen wir Wiederherstellungsmedien erstellen, alle Standardeinstellungen beibehalten und click Weiter
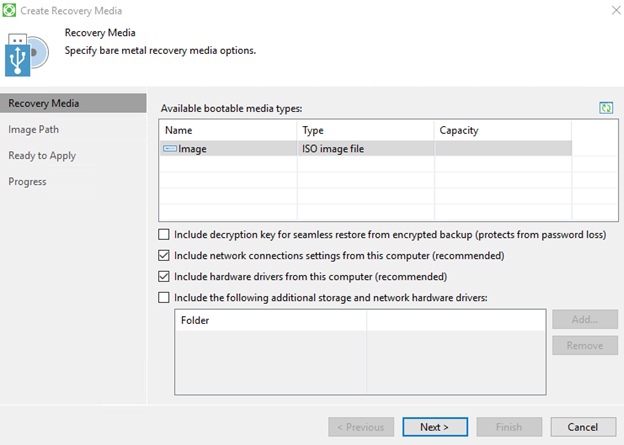
Wählen Sie einen Pfad aus, in dem Sie dieses Medium speichern möchten. Sie können dafür einen lokalen Speicher oder einen Netzwerkspeicher verwenden. In meinem Fall speichere ich es auf einem lokalen Laufwerk. click Weiter und Erstellen. Warten Sie, bis die Bilderstellung abgeschlossen ist. Dies wird einige Zeit dauern.
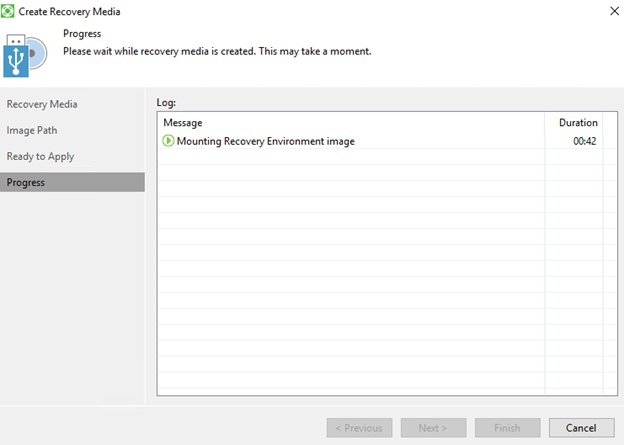
Klicken Sie auf Kostenlos erhalten und dann auf Installieren. Endziel und offene Veeam Agent in Windows Tablett.
Konfigurieren des Veeam Backup Agent
Sie werden aufgefordert, eine Lizenzdatei zu installieren. click Nein und dann "Neuen Job hinzufügen“. Der Assistent wird geöffnet.
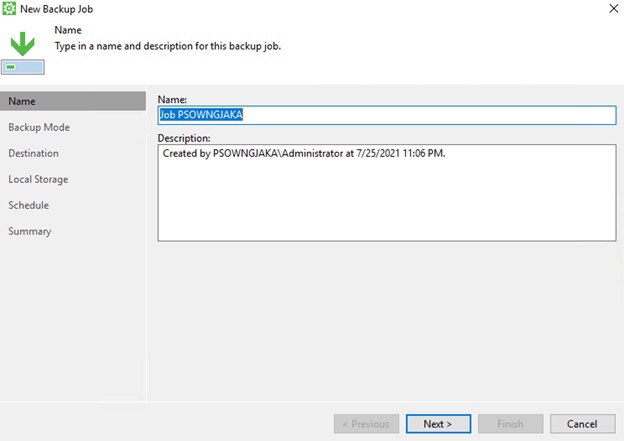
Zuerst müssen Sie den Namen des Jobs angeben und click Weiter. Danach müssen wir den Backup-Typ auswählen. In unserem Beispiel werde ich ein vollständiges Backup erstellen ganzer Computer.
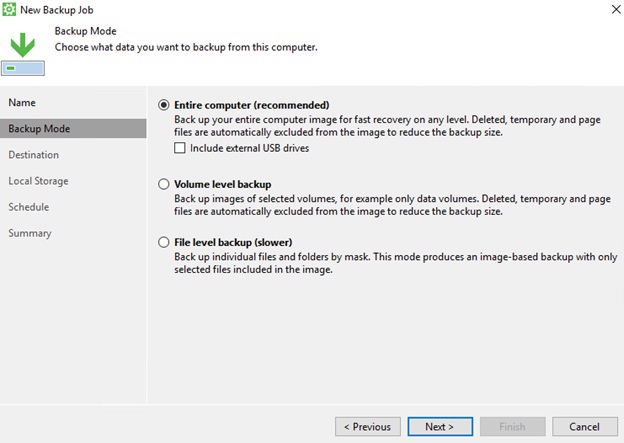
Klicken Sie auf Kostenlos erhalten und dann auf Installieren. Weiter und wählte das Backup-Zielnation, in diesem Beispiel werden wir ein Backup erstellen geteiltes Laufwerk.
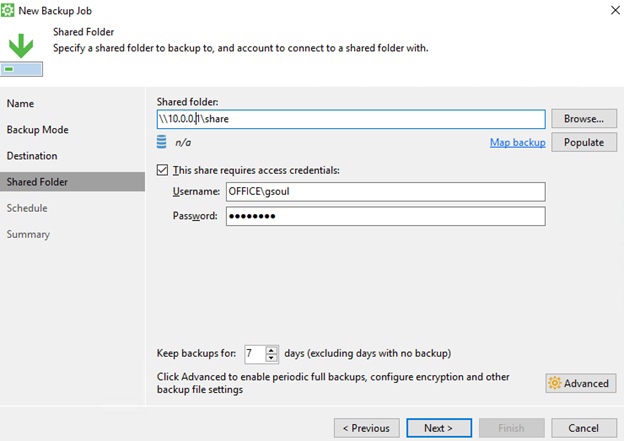
Die Option „Backups 7 Tage lang aufbewahren“ gibt die Tiefe des Archivs an. Das ist die Anzahl der Tage, die Sie Backups auf dem Server aufbewahren möchten. Wenn Sie jeden Tag ein Backup erstellen und 8 angeben, bleiben die System-Backups der letzten 8 Tage erhalten. Wenn Sie jeden zweiten Tag ein Backup erstellen, dann 4 Tage und so weiter.
Sie können mehrere Aufgaben mit unterschiedlichen Sicherungstiefen erstellen. Zum Beispiel: jeden Tag 7 Tage, einmal pro Woche 30 und einmal im Monat 365. Auf diese Weise haben Sie immer die letzten 7 Backups des Systems für diese Woche. Dann ein Backup pro Woche für den letzten Monat und 12 Backups pro Monat für das letzte Jahr.
Klicken Sie auf Fortgeschrittener Um einige zusätzliche Einstellungen hinzuzufügen, müssen Sie zu gehen Lagerung Registerkarte und aktivieren Backup-Verschlüsselung:
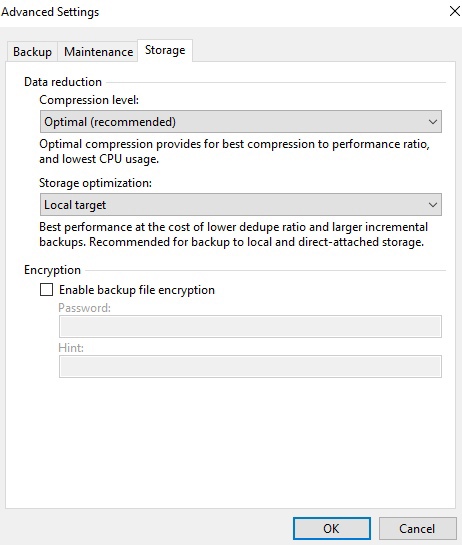
Erstellen, geben Sie ein sicheres Passwort ein und speichern Sie es in Ihrem Passwort-Manager. Click Ok und dann Weiter.
Jetzt müssen wir das einrichten Ablauf, in diesem Beispiel werde ich nur ein Backup erstellen. Also deaktiviere ich die tägliche Option.
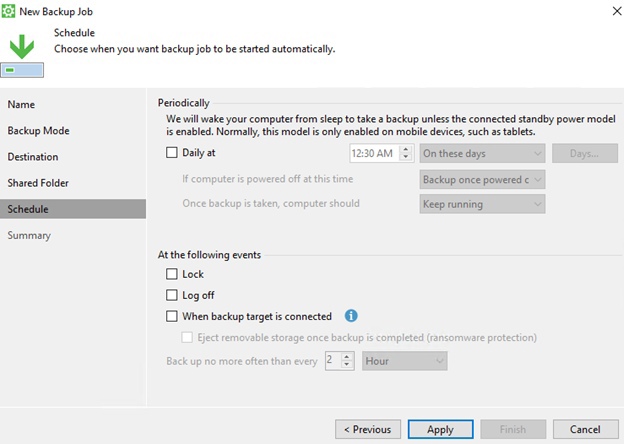
Klicken Sie auf Kostenlos erhalten und dann auf Installieren. Jetzt bewerben, überprüfen Sie die Zusammenfassung und aktivieren Sie „Führen Sie den Job aus, wenn ich click Fertig" Möglichkeit. Und click Endziel.
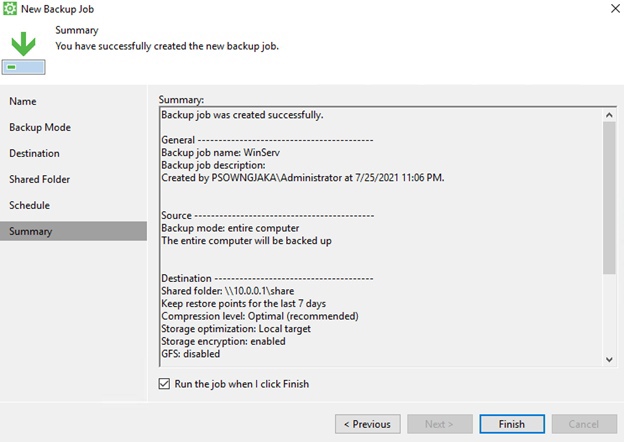
Die Sicherung beginnt in Kürze und wir können den vollständigen Status überprüfen cliIch arbeite an der Arbeit und dann weiter „In Bearbeitung"
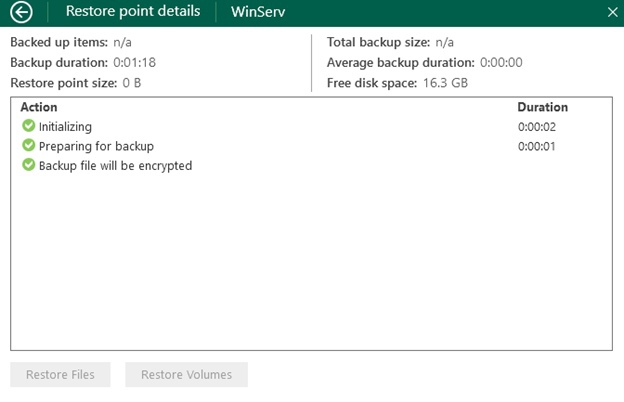
Nachdem der Auftrag abgeschlossen ist, können wir unser Backup auf unserem Netzlaufwerk anzeigen: