Introduction
GNOME is a free desktop environment for UNIX-like distributions. Consider installing on a clean vStack Cloud server. Let's choose the minimum requirements.
Preparing for installation
To install the desktop environment, choose Ubuntu 22.04. Initial system setup as in our instruction.
MobaXterm – an utility for various types of connection to the server, also considers connecting using VNC.
Updating packages
Update the package and software package index with the following command:
apt update && apt upgrade -yInstalling GNOME on Ubuntu
The ubuntu-gnome-desktop package requires a minimum of 2.5 GB of free space on the system. The package is installed as follows:
apt install ubuntu-gnome-desktop -yThe installation process begins, and depending on the speed, the package is downloaded.
After installing the working environment, install xRDP according to our guide to xRDP installation.
If you are unable to log in with a regular user, it is recommended that you set a password for root by connecting via SSH and restarting the xRDP service.
Let's set up the desktop as follows, start the installation as in Screen 1.

If you can't connect via xRDP. You must set the password for the root user by logging in through the root user and use the command:
passwdLet's choose the keyboard layout as in Screen 2:
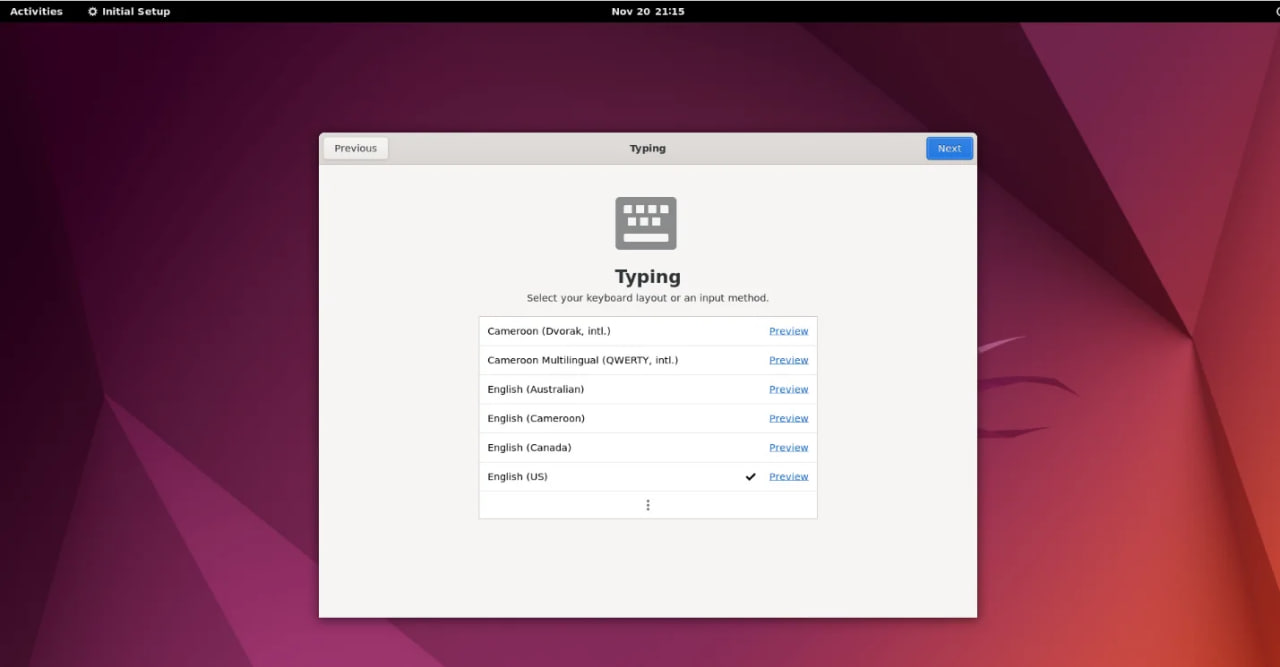
Let's turn off the agreement with the transfer of data to applications requiring geolocation, as shown in Screen 3:
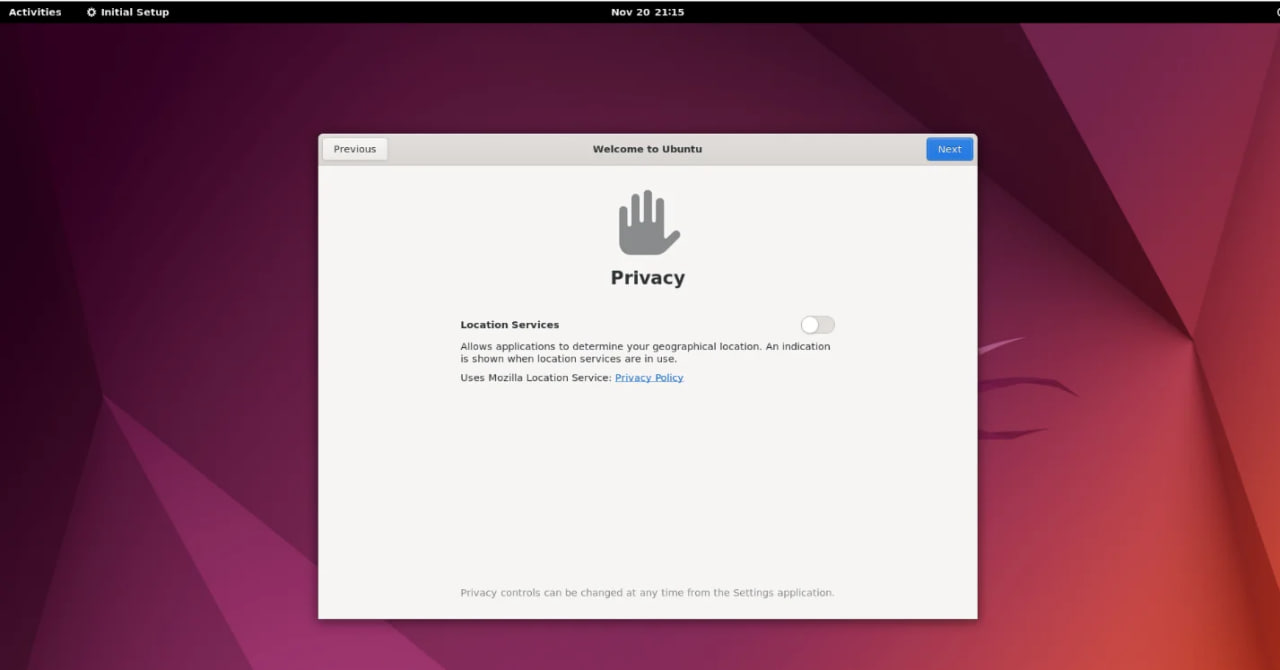
The result is about setting up the working environment as shown in Screen 4, the result is successful:

To check system information, check with the command:
cat /etc/os-releaseAccording to Screen 5:

Let's try to install a web browser using the command:
apt install firefoxAfter installation, launch the browser using the command line:
firefoxThe result is shown in Figure 6:
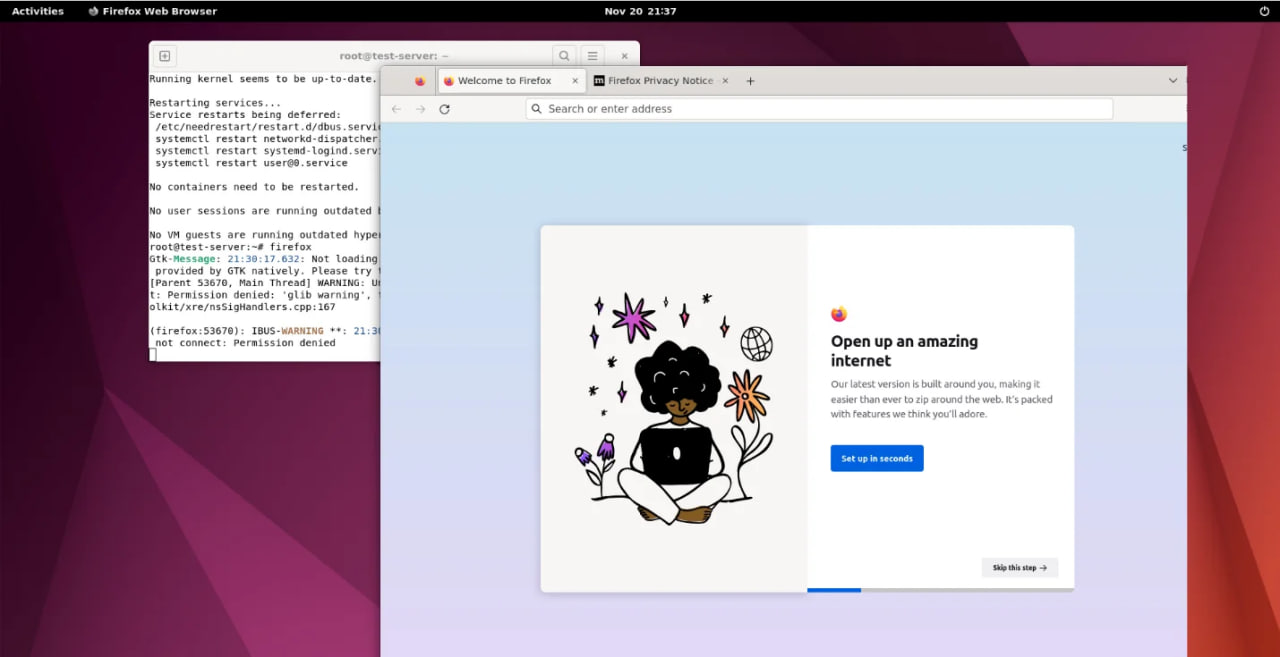
To configure VNC, using our instruction.
When logging in via VNC via MobaXterm, we will add a session with our IP address and specify the port depending on the assignment after starting vncserver. Click “OK” and log in as shown in Screen 7:
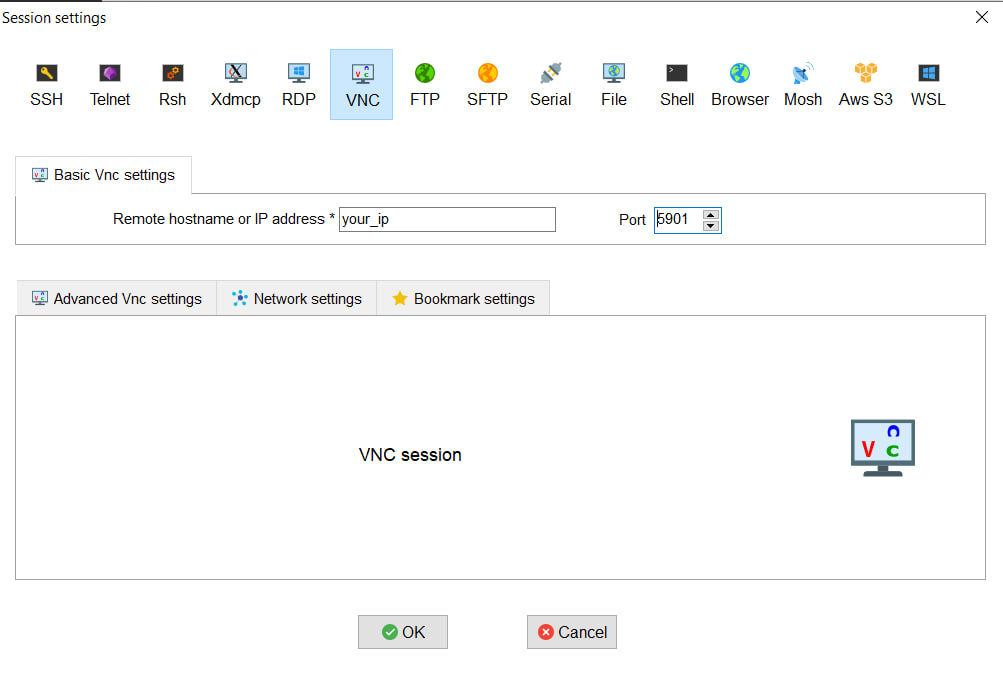
The result of connecting using VNC is shown in Figure 8:

Conclusion
In this guide we looked through:
- Installing the GNOME desktop on Ubuntu 22.04.
- Connect using xRDP and VNC using the built-in Windows “Remote Desktop Connection” utility and the MobaXterm utility.
As a result, connecting to xRDP is the most efficient. For example, xRDP has the ability to launch a command line, but VNC does not.



