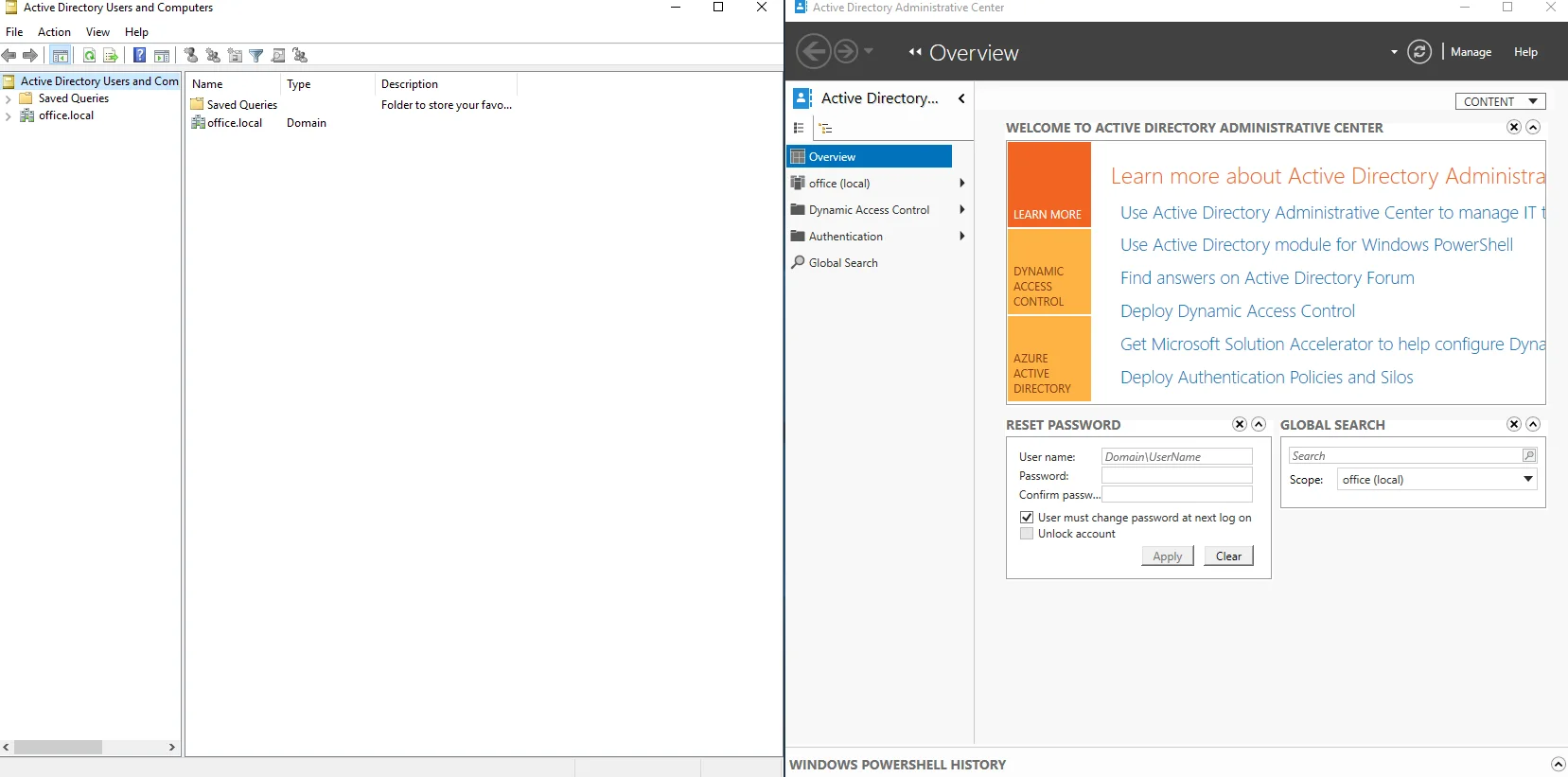Dans ce tutoriel, vous trouverez l'installation d'Active Directory dans Windows Server 2019. Cela sera accompli en installant le rôle approprié et en mettant à niveau le serveur vers un contrôleur de domaine maître (DC). Nous ajouterons également le DNS rôle pour tirer parti des fonctionnalités de zone intégrées à Active Directory.
Fondamentalement, il s'agit d'un processus en deux étapes, l'installation du rôle ADDS et sa mise à niveau vers un contrôleur de domaine.
Ajout du rôle de services de domaine Active Directory
Mais dans un premier temps, vous devez définir une adresse IP statique sur votre serveur et trouver le nom approprié pour votre Windows Server pour correspondre à la politique de nommage de votre entreprise. Une fois cette étape terminée, procédez à la configuration de ADDS.
Exécutez le gestionnaire de serveur, click Gérer -> Ajouter des rôles et des fonctionnalités.
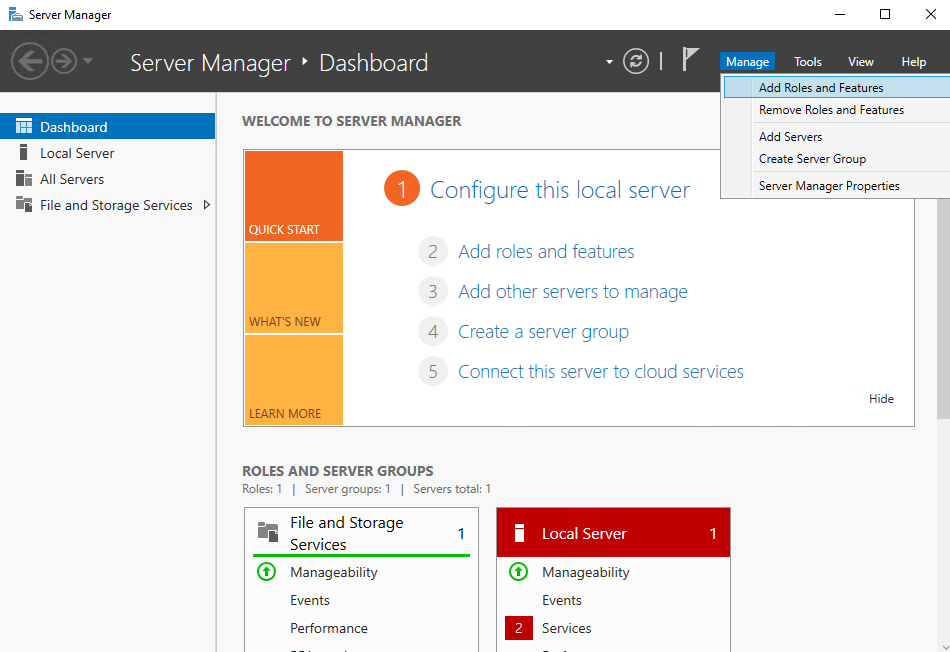
Juste après cela, la fenêtre de l'assistant apparaît. Sous "Avant que tu commences" click "Suivant".
Nous devons maintenant sélectionner un type d'installation, il peut être basé sur des rôles de serveur ou une infrastructure virtuelle (basée sur Hyper-V), choisissez le premier paramètre et continuez dans une nouvelle fenêtre.
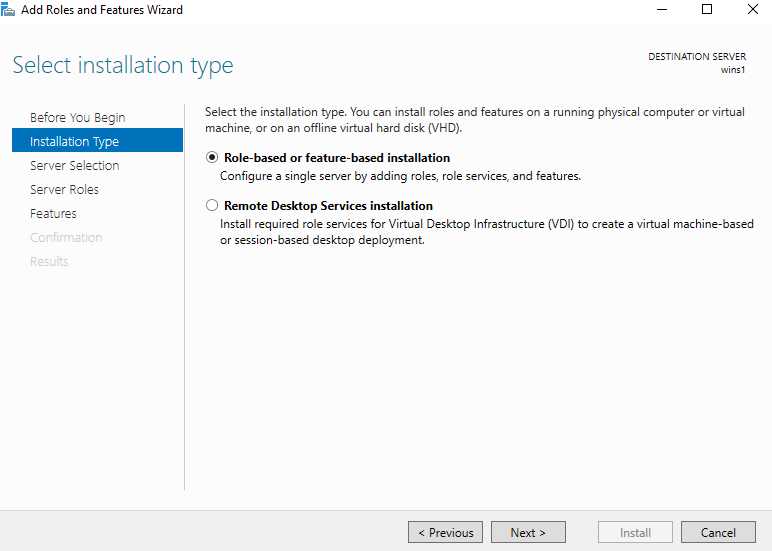
Dans la "Sélection du serveur", nous devons choisir notre serveur, généralement il est alloué par défaut et passer à la section suivante.
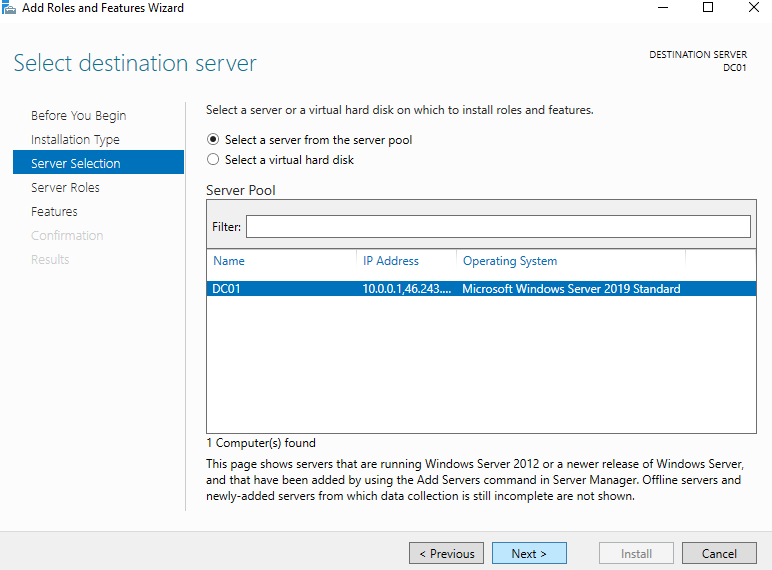
Ici nous sommes arrivés à Rôles du serveur, sélectionnez Services de domaine Active Directory et accepter l'ajout de fonctionnalités connexes. Click le Ajouter des fonctionnalités -> Suivant.
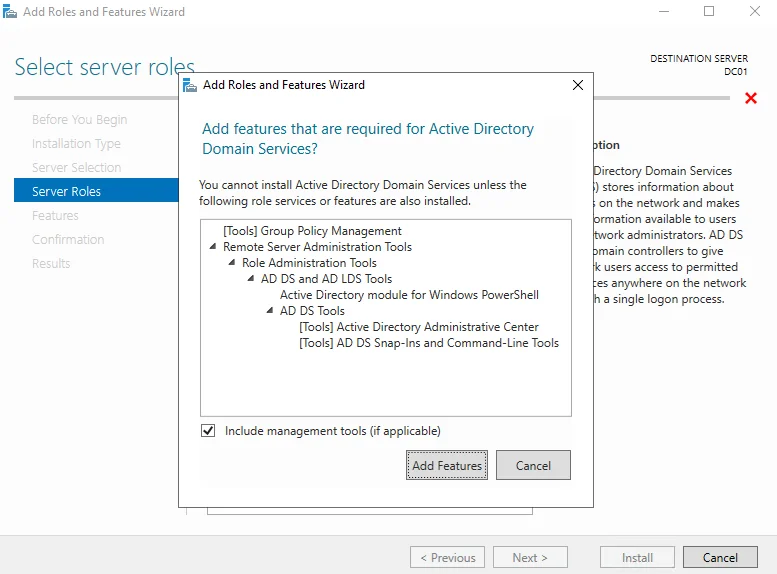
La fenêtre suivante s'appelle "Fonctionnalités:" mais ici nous n'avons rien à ajouter alors passez simplement à la section suivante.
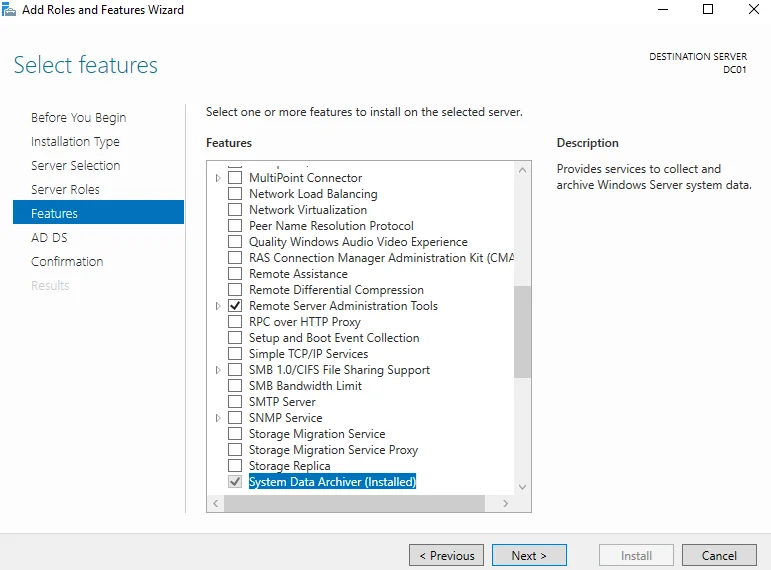
La section ADDS affiche des informations récapitulatives sur votre AD, ici nous venons de cliCliquez sur Suivant.
Et enfin, nous procédons à l'installation, click Installer et attendez un peu jusqu'à ce que l'installation soit terminée.
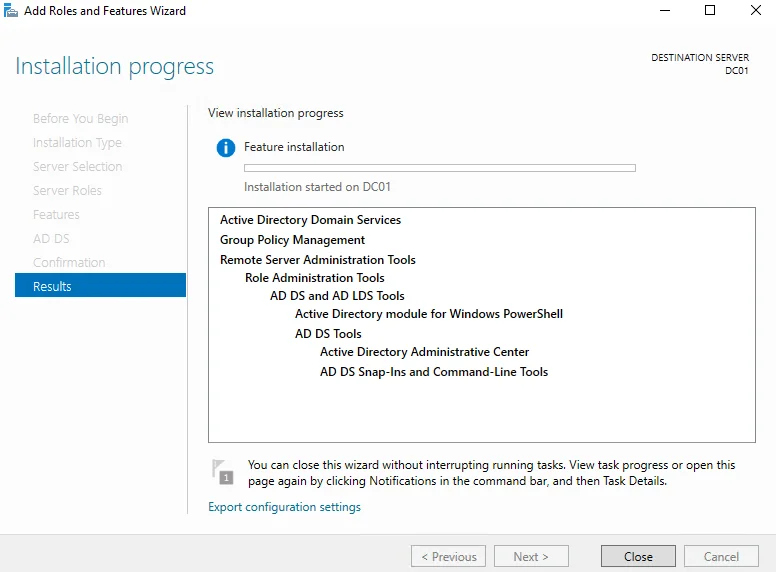
Mise à niveau du serveur vers un DC
Après avoir terminé l'installation, à moins que vous ne fermiez la fenêtre, il y aura un lien dans le résumé de finition pour promouvoir le serveur en DC. Ceci est surligné en texte bleu.
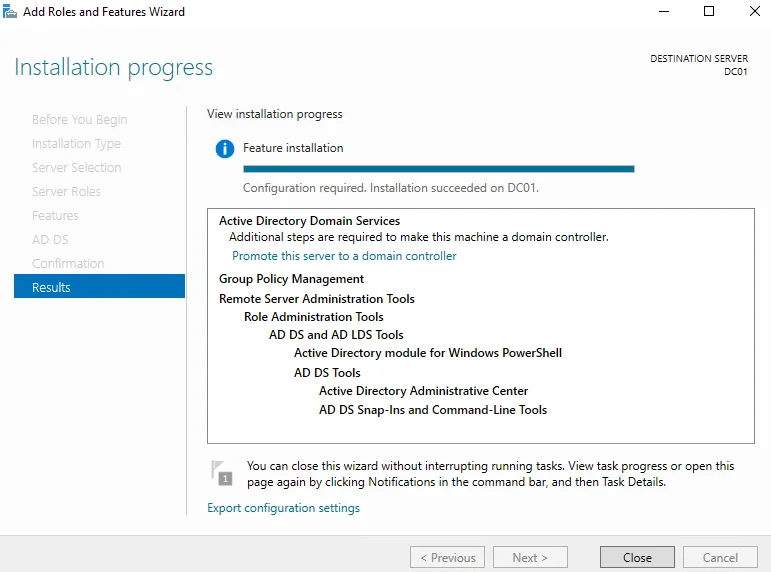
Cependant, il est possible de promouvoir le serveur via des notifications dans le gestionnaire de serveur.
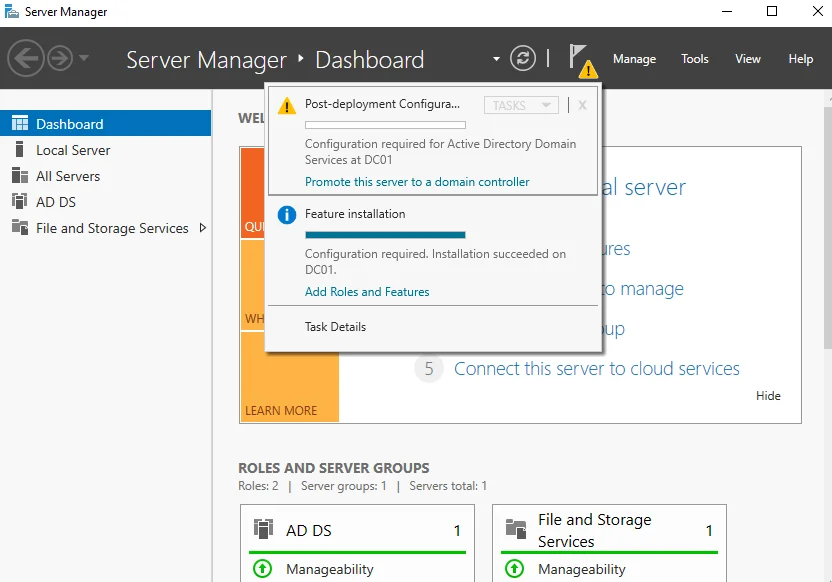
Click sur "Promouvoir le serveur en contrôleur de domaine". Et vous serez amené à l'assistant de déploiement AD qui vous aidera à créer une forêt dans AD.
Dans "Configuration du déploiement", vous devez choisir le "Ajouter une nouvelle forêt", puis vous devez penser à votre nom de domaine (notez qu'il ne doit pas être comme un nom de domaine sur le site Web de votre organisation, il doit être différent, sinon vous aurez de sérieux DNS problèmes) et tapez-le dans le champ approprié. Dans mon cas, c'est office.local, et click Suivant après.
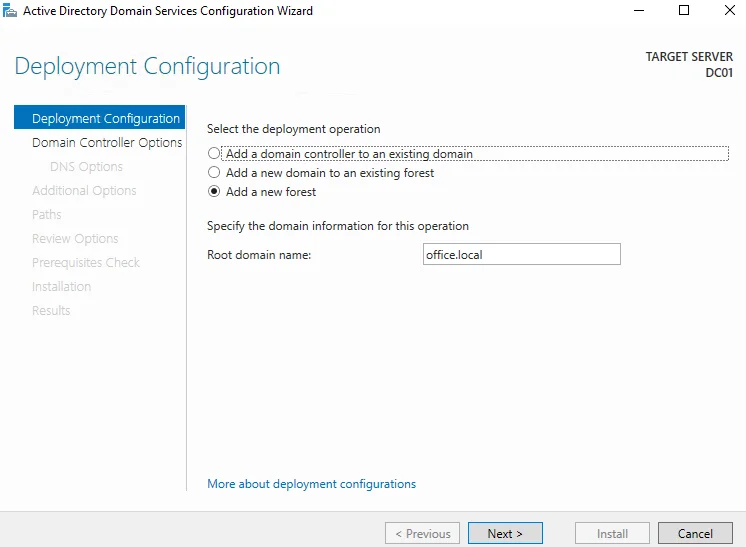
Maintenant, nous avons atteint le "Options du contrôleur de domaine". Ici, vous devez spécifier le niveau fonctionnel du domaine. Notez qu'il peut différer de la version actuelle de votre système d'exploitation, pour 2019 Windows server, 2016 est uniquement disponible. Pour le premier serveur AD a choisi la dernière version du niveau fonctionnel. Et si ce n'est pas le premier, vous devez synchroniser le niveau avec d'autres contrôleurs.
Dans notre exemple, nous choisirons également DNS option de serveur car nous n'avons pas de serveur autonome DNS, choisissez-le, que vous en ayez besoin ou non dans votre infrastructure.
Vous devez également spécifier le mot de passe pour le mode de restauration (DSRM), enregistrez-le dans votre gestionnaire de mots de passe d'entreprise et click "Suivant" continuer.
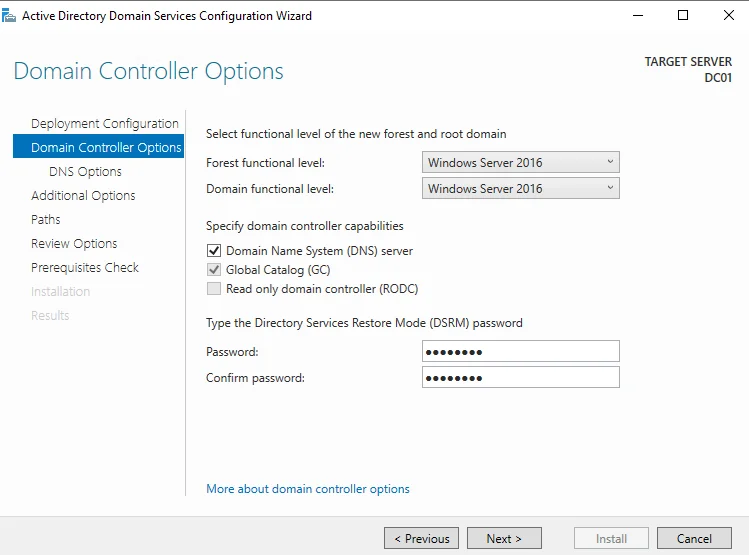
Vous remarquerez probablement une DNS message d'avertissement, mais cela ne devrait pas vous déranger pour le moment. Ignorez-le et allez plus loin.
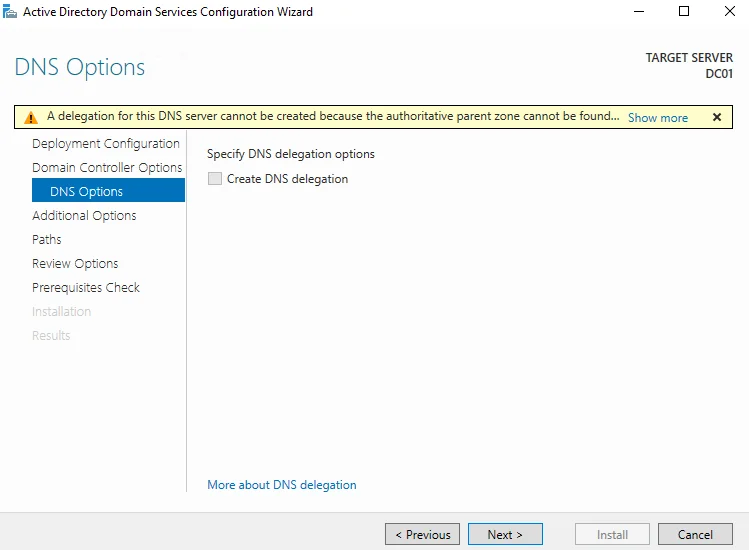
Ainsi, nous sommes arrivés au Nom NetBIOS, je vous conseille de le laisser tel quel mais vous pouvez le modifier à votre guise, n'oubliez pas de le préciser en capilettres tal. Bouge toi Suivant.
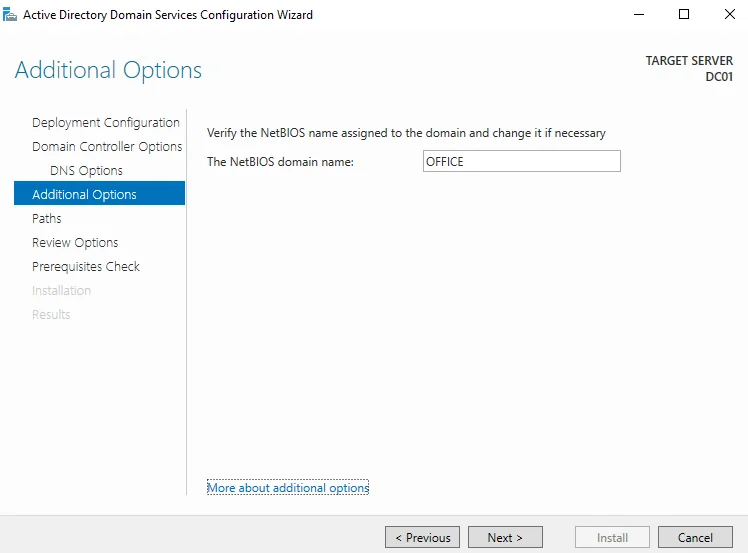
En dessous de "Chemins" choisir où l'emplacement de NTDS, SYSVOL et LOG Dossiers. Vous pouvez choisir un lecteur différent en fonction de vos préférences et de vos paramètres, mais la valeur par défaut est également acceptable.
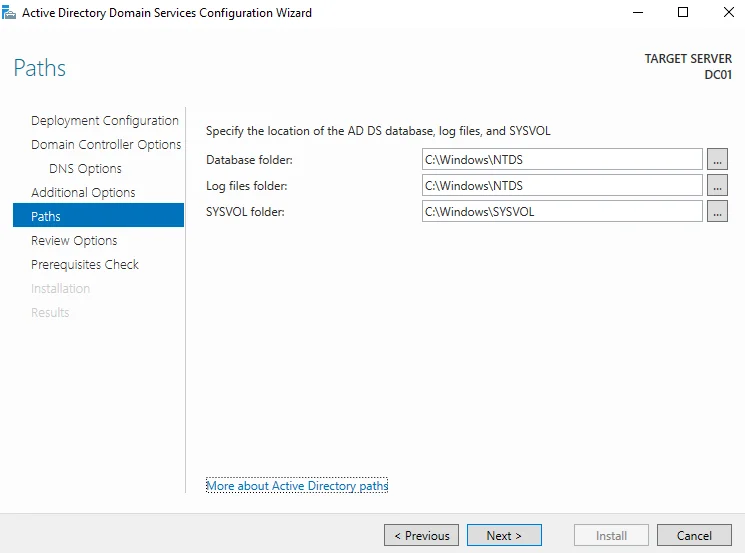
En dessous de "Options de révision", vous verrez un résumé de vos sélections. Vérifiez-le soigneusement pour les erreurs, passez au suivant si c'est correct.
"Vérification des prérequis" vérifie les prérequis de votre serveur. Ici, s'il trouve une erreur, le processus d'installation sera abandonné et vous devrez le corriger. Sinon, si seuls des messages d'avertissement sont affichés (ce qui est habituel), mais que la vérification a réussi comme indiqué , click Installer continuer.
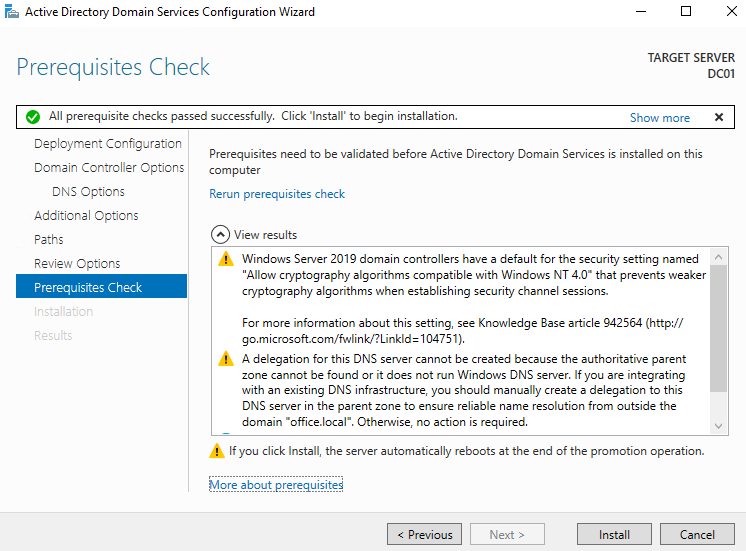
Et ici, vous devez attendre un peu que le processus d'installation se termine. Immédiatement après cela, le serveur redémarre automatiquement.
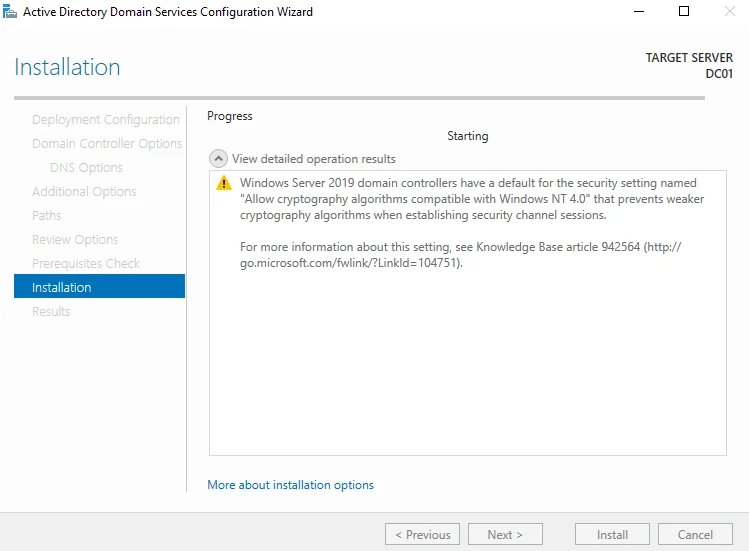
Une fois que le serveur a terminé son processus de redémarrage, votre premier contrôleur de domaine sera prêt à être utilisé et vous pourrez tirer parti de toutes les fonctionnalités telles que ADUC et ADAC.